Veröffentlichung von Assistenten
Versionsstatus
Hinweis:
- Um einen Assistenten zu nutzen, muss der Versionsstatus freigegeben sein.
- Bei Verlagsfassungen entfällt der Freigabeprozess.
- Nach der Freigabe von Kundenfassungen sind inhaltliche Änderungen an dieser Version des Assistenten nicht mehr möglich.
Sollte sich Änderungsbedarf für den Assistenten ergeben, muss der Assistent als neue Version abgespeichert werden. - Für das Freigeben von Assistenten wird das entsprechende Benutzerrecht benötigt.
Ist die Schaltfläche „Konfiguration der Eigenschaften“  ausgegraut und die Schaltfläche „Veröffentlichen“
ausgegraut und die Schaltfläche „Veröffentlichen“  aktiv, befindet sich der Assistent im Versionsstatus freigegeben.
aktiv, befindet sich der Assistent im Versionsstatus freigegeben.

Mit der Schaltfläche „Konfiguration der Eigenschaften“ in der Hauptwerkzeugleiste kann der Versionsstatus freigegeben gesetzt werden.
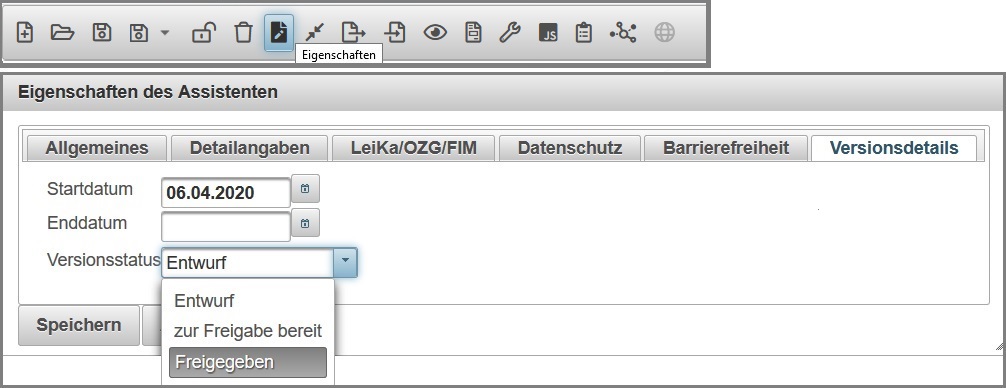
Veröffentlichung eines Kundenassistenten/Verlagsassistenten
Hinweis:
- Für das Veröffentlichen von freigegebenen Assistenten wird das entsprechende Benutzerrecht benötigt.
.
Die Schaltfläche „Veröffentlichen“  in der Trefferliste oder Hauptwerkzeugleiste öffnet den Konfigurationsdialog
in der Trefferliste oder Hauptwerkzeugleiste öffnet den Konfigurationsdialog
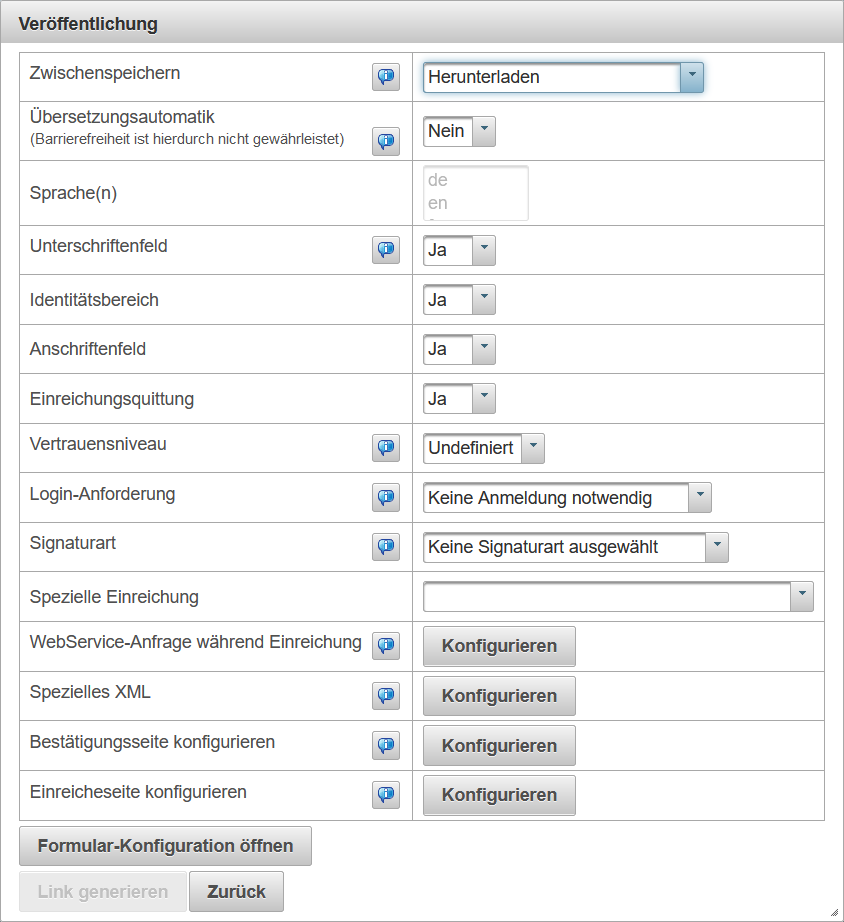
Eingabemaske „Veröffentlichung“
- Zwischenspeichern
Die Funktion „Zwischenspeichern“ bietet die Möglichkeiten Antragsdaten lokal oder online zwischenzuspeichern.
Assistenten mit Authentifizierung, z.B. BundID, können nicht zwischengespeichert werden. Die Authentifizierung gilt immer nur für die aktuelle Ausfüllsitzung.- Herunterladen
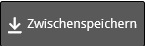
Mit der Auswahl „Herunterladen“ werden die eingegebenen Antragsdaten mittels einer HTML-Datei auf dem Gerät der ausfüllenden Person gespeichert.
Soll der Antrag weiter ausgefült werden, führen Sie durch Anklicken der heruntergeladenen Datei den Ausfüllprozess fort. Das Formular öffnet sich für weitere Eingaben.
Hinweis für iPad, iPhone:
Der Safari-Browser unterstützt das Öffnen von HTML-Dateien aus dem lokalen Dateisystem nicht. Wir empfehlen die folgende Vorgehensweise:
1. Installieren Sie den Browser "Microsoft Edge"
2. Öffnen Sie die den Downloadordner
3. Wählen Sie die heruntergeladene HTML-Datei aus und senden Sie diese durch die Funktion "Teilen" an die App "Edge"
Diese Option bietet sich bei Anträgen an, die in regelmäßigen Abständen erneut eingereicht werden müssen und in denen sich nur wenige Angaben in der Antragstellung ändern.
Soll der komplett ausgefüllte Antrag als Vorlage gespeichert werden, speichern Sie die Daten mit der Schaltfläche "Zwischenspeichern" auf der vorletzten Antragsseite.
- Serverseitig
Voraussetzung: Nutzung der eID-Funktion des Personalausweises durch einen eID-Anbieter
Mit der Auswahl „Serverseitig“ speichert MACH formsolutions die Antragsdaten für 30 Minuten. Bei jedem Panelwechsel wird zwischengespeichert.
Bei Wiederaufnahme des Ausfüllvorgangs innerhalb von 30 Minuten hat die ausfüllende Person die Möglichkeit zum Laden der gespeicherten Eingaben.
- Herunterladen
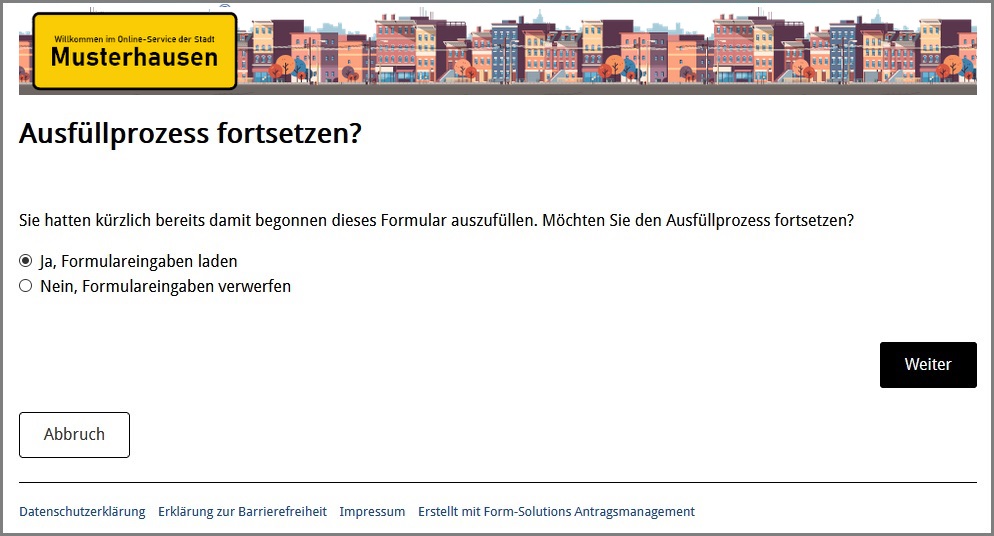 *
*
- Herunterladen und Serverseitig
Über diese Auswahl „Herunterladen und Serverseitig“ kann eine Kombination der beiden oben beschriebenen Optionen im Antragsassistenten für den Bürger zur Verfügung gestellt werden. - Nein
Sofern die Auswahl „Nein“ hinterlegt wird, steht dem Bürger weder die Schaltfläche „Zwischenspeichern“ noch die Funktion des Zwischenspeicherns mittels eID-Funktion zur Verfügung. Beim Schließen bzw. beenden des Antragsassistenten sind dann keine ausgefüllten Daten mehr vorhanden.
Hinweis: Standardmäßig ist die Auswahl „Herunterladen“ hinterlegt. Sofern sich der Inhalt des Assistenten ändert, wird der Ausfüller mittels einem entsprechenden Hinweis darauf aufmerksam gemacht. Der Bürger muss dann nochmal den Assistenten durchlaufen und beispielsweise die hinzugekommenen Felder befüllen.
- Übersetzungsautomatik/Sprachen
Die Auswahl „Übersetzungsautomatik“ steht für den Google-Übersetzer, der im Ausfüllprozess bei der Einstellung „Ja“ dem Ausfüller zur Verfügung steht. Über die nachfolgende Auswahl „Sprachen“ können die Sprachen, in die der Assistent übersetzt werden soll, festgelegt werden. Die Auswahl der Sprachen ist hierbei beschränkt. Um mehrere Sprachen auszuwählen, muss auf der Computertastatur die Taste „Strg“ gedrückt und mit der Maus die Sprachen angeklickt werden.
Hinweise zur Verwendung von Google-Translate:
- Bei der Einstellung der Übersetzungsautomatik ist die Barrierefreiheit, sowie die korrekte Übersetzung nicht gewährleistet.
- Beim Aktivieren der Funktion „Google-Übersetzer“ wird eine kostenfrei eingebundene Drittkomponente aktiviert.
- Die während der Nutzung dieses Dienstes entstehenden Datenübermittlungen zwischen Antragsmanagementsystem, Übersetzungsdienst und ggf. aufrufendem PC sind nicht im vollen Umfang und für jeden Anwender durch MACH geprüft.
- Eine Datenverarbeitungsvereinbarung existiert nicht.
- Bitte prüfen Sie zunächst intern, ob der Dienst genutzt werden soll. Durch die Auswahl „Ja“ entscheiden Sie sich für Ihre Internetnutzer als Diensteanbieter aufzutreten.
- Es werden keine Inhalte von Datenfeldern übermittelt. Zur Verdeutlichung von Fehleingaben des Benutzers werden bei Bedarf Datenfeldinhalte in den Fehlermeldungen wiederholt. Dieser Fließtext wird, so wie auch alle anderen Beschriftungen, an Google übermittelt. Darüber hinaus wird durch die Google-Übersetzungsfunktion die Client ID Adresse übersendet. Dies könnte ein Rückschluss zu den Daten im Assistenten führen. Daher ist unsere Empfehlungen nur in Ausnahmefällen/-prozessen, in denen zwingend eine Übersetzungsfunktion notwendig ist, die Google-Übersetzung zu aktivieren.
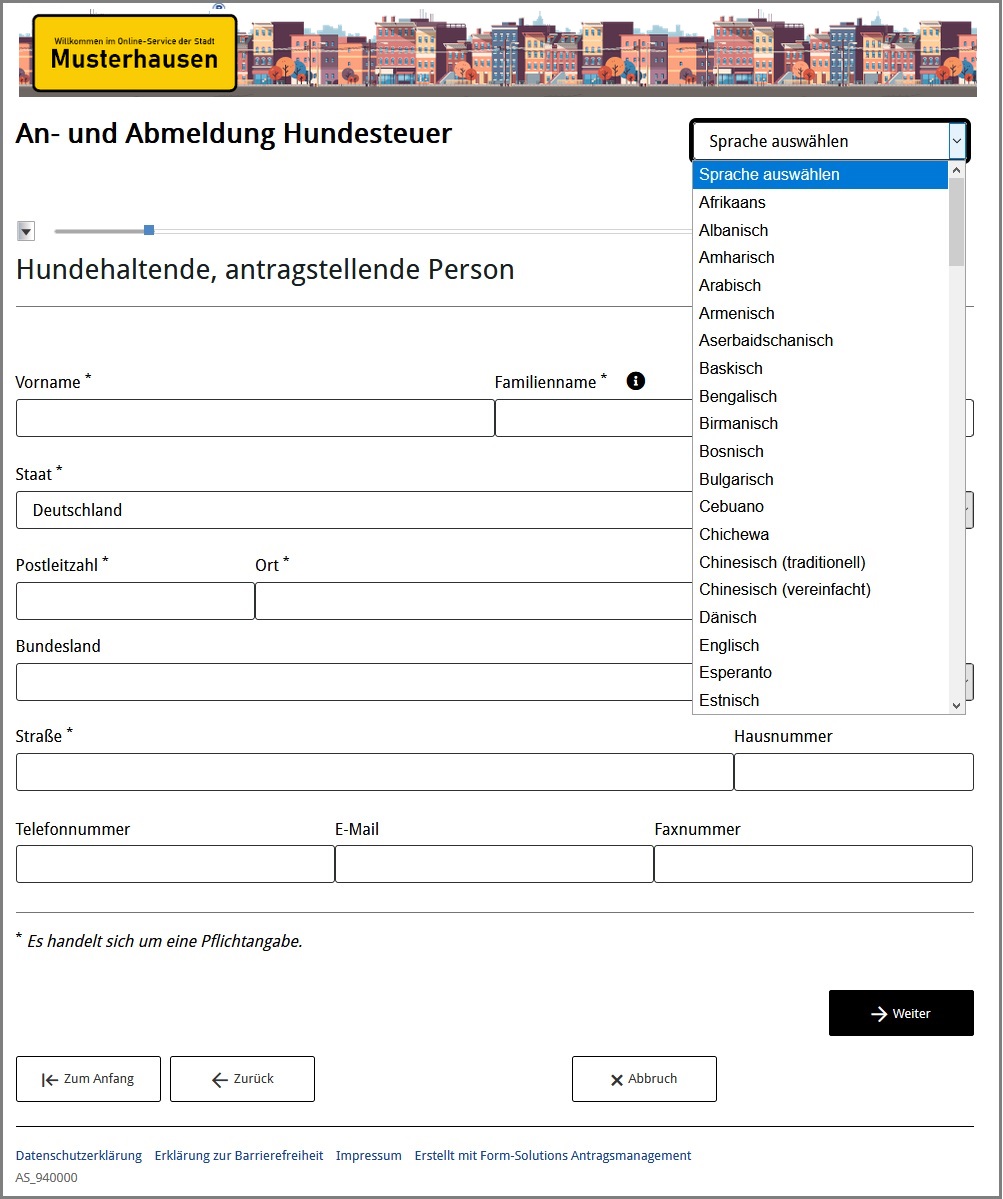
- Unterschriftenfeld
Wenn das „Unterschriftfeld“ ausgewählt wurde, wird im generiertem PDF-Formular (Vorschau-Schaltfläche und Drucken-Schaltfläche) ein Unterschriftfeld sowie ein Ort/Datumsfeld generiert. Diese Funktion steht nur bei Assistenten mit generiertem PDF-Formular zur Verfügung.
Hinweis:
- Bei der Speichern-Schaltfläche ist keine Einbindung dieser Felder vorgesehen.
- Die Felder können nicht speziell nur für die Vorschau ausgeblendet werden.
- Die Platzierung sowie Größe oder weitere Unterschriftfelder können nicht angegeben werden. Diese werden immer auf der letzten Seite unten nach den erfassten Daten abgedruckt.
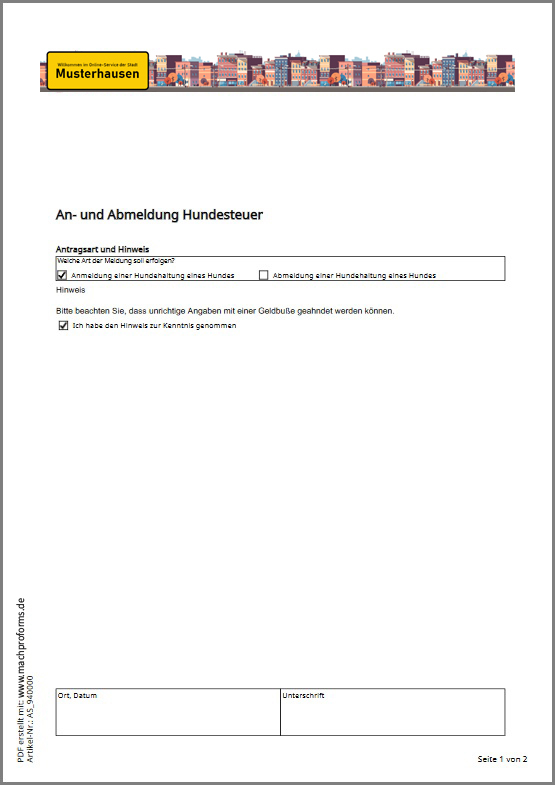
- Identitätsbereich
Über die Auswahl „Identitätsbereich“ werden automatisch die im Kundenbereich hinterlegten Grafiken/Logos „Logo für Assistenten“ und „Logo Identitätsbereich“ im generierten PDF-Formular des Assistenten abgedruckt. Die Einstellung hat nichts mit der Anzeige der Logos im Ausfüllprozess eines Assistenten zu tun. Standardmäßig ist die Einstellung mit „Ja“ hinterlegt.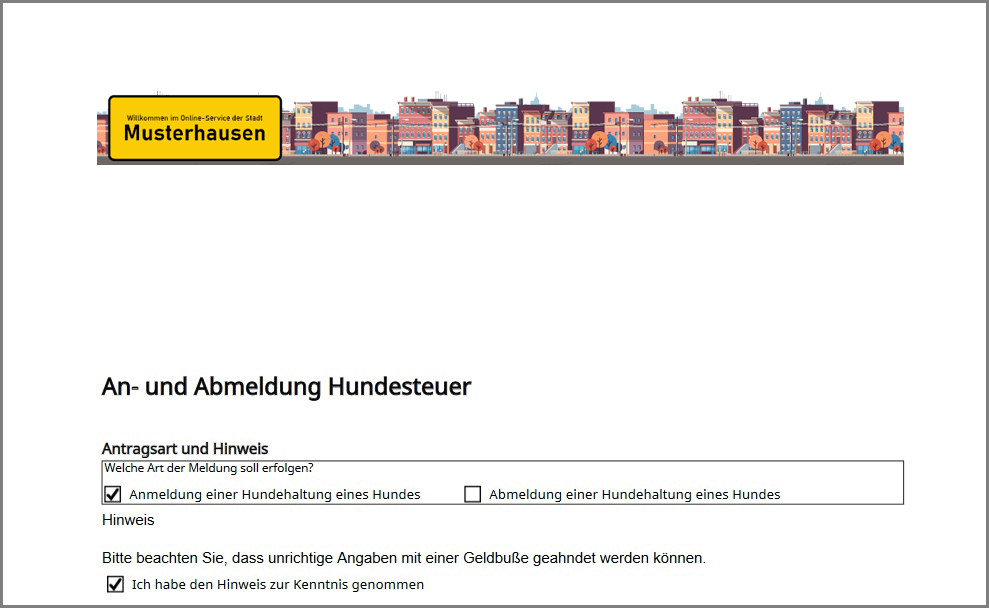
- Anschriftenfeld
Nach der Auswahl „Anschriftenfeld“ wird automatisch ein mit dem hinterlegten Personalisierungsdatensatz des im Vorfeld ausgewählten Sachbearbeiters befülltes Anschriftenfeld (Anschrift groß) im PDF-Formular generiert. Diese Funktion steht nur bei Assistenten mit generiertem PDF-Formular zur Verfügung. Standardmäßig ist die Einstellung mit „Ja“ hinterlegt.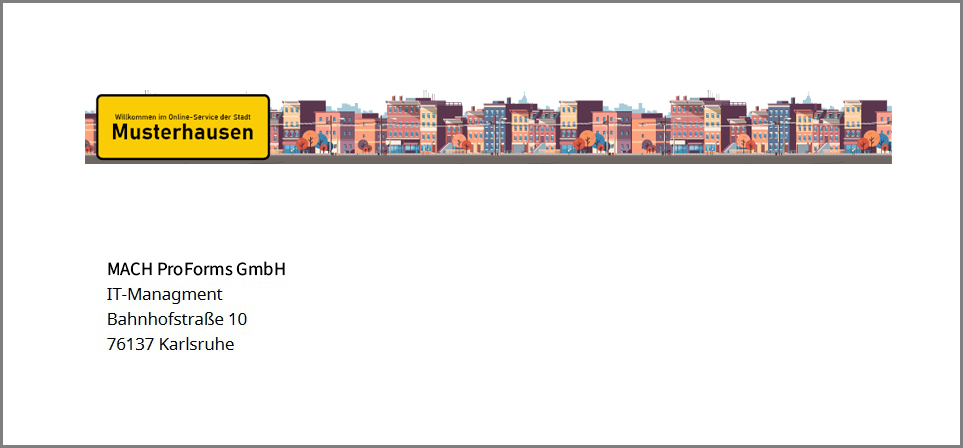
- Einreichungsquittung
Bei der Auswahl „Einreichungsquittung“ wird ein Beleg nach dem Einreichen als eigene Seite, für online gesendete Formulare, generiert. Der Ausfüller hat damit einen Nachweis über die ausgeführte Transaktion. Die Einreichungsquittung wird nur beim Herunterladen des Dokuments nach dem Einreichen angezeigt.
Hinweis:
- Mit diesem Beleg ist „nur“ nachgewiesen, dass das Formular fehlerfrei über die MACH formsolutions Plattform verarbeitet wurde.
- Dies bedeutet nicht automatisch, dass das Formular zugestellt werden konnte.
- Wenn die Benachrichtigungsmail z. B. im Spamfilter der Behörde landet, wird es in der MACH formsolutions Plattform nicht registriert.
- Die Einreichungsquittung kann nicht kundenspezifisch konfiguriert werden.
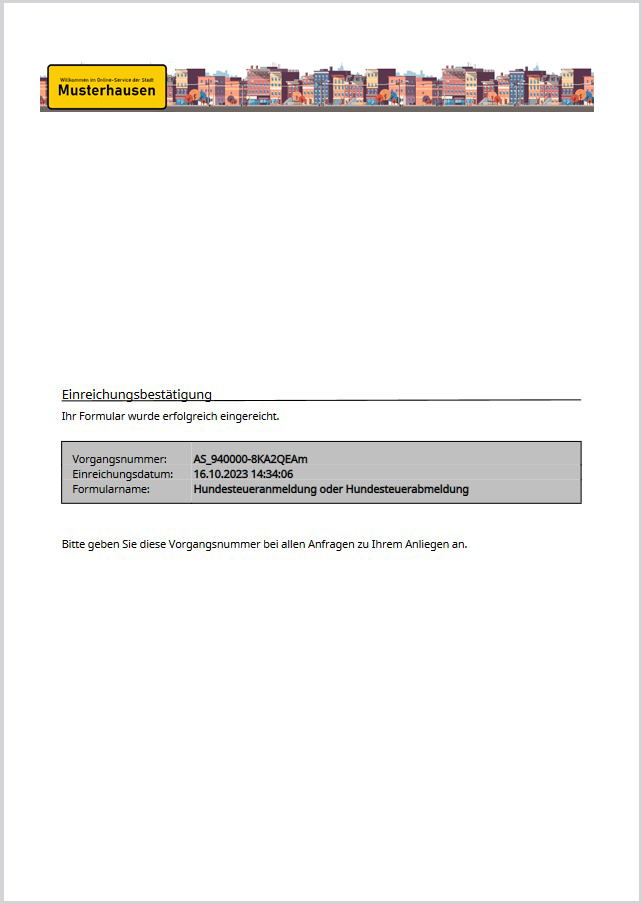
- Log-in-Anforderung
Wählt man beim Veröffentlichungsprozess in der Auswahl „Log-in-Anforderung“ einen „Partner“ aus, erscheint über den Aufruf des Veröffentlichungslinks vor dem Ausfüllen des Assistenten eine Eingabemaske. In dieser Eingabemaske müssen bestimmte Log-in-Daten eingegeben werden, um in den Ausfüllprozess des Assistenten zu gelangen. Passen die Log-in-Daten kann man wie gewohnt den Assistenten ausfüllen. Die Log-in-Daten müssen in der Modulkonfiguration im Vorfeld hinterlegt werden. Folgende Login-Anbieter können ausgewählt werden:- Keine Anmeldung notwendig
Ist diese Auswahl hinterlegt, dann ist keine Anmeldung beim Start des Assistenten notwendig. Diese Auswahl ist standardmäßig hinterlegt. - Anmeldung mit KommunalRegie
MACH formsolutions bietet die Möglichkeit mittels der Integration "KommunalRegie" eine Autorisierungsverfahren vorzunehmen. - Anmeldung mit Bürgerportal
MACH formsolutions bietet die Möglichkeit mittels der Integration "Bürgerportal" eine Autorisierungsverfahren vorzunehmen.
- Keine Anmeldung notwendig
Hinweis:
Wird die Anmeldung mit Bürgerportal hinterlegt kann anschließend angegeben werden, ob die Anmeldung verpflichtend oder optional für den Bürger sein soll. Bei der Auswahl "Optional" wird beim Start des Assistenten eine nicht konfigurierbare Seite analog der eID Seite dem Bürger angezeigt, bei dieser er auswählen kann, ob er sich mit einem Bürgerportal authentifizieren oder den Assistenten ohne Authentifizierung starten möchte.
Hinweis: 1. Wenn man einen Assistenten ohne Anbindung an ein Portal mit einem Vertrauens-Niveau absichert, dann muss bei der Veröffentlichung die NPA-Nutzung ausgewählt werden oder die Funktion BundID implementiert sein. Das definierte Vertrauens-Niveau wird in der erzeugten XML sowie im generiertem PDF-Formular mitgegeben.
Erklärung der Authentifizierungsniveaus
Niveau 1 bedeutet Vertrauensniveau "Basisregistrierung". Als Identifizierungsmittel für Niveau 1 gilt der Benutzername und das dazu gehörige Passwort.
Niveau 2 Derzeit gibt es keine Authentifizierung mit dem Niveau 2
Niveau 3 bedeutet Vertrauensniveau "substantiell". Als Identifizierungsmittel für Niveau 3 gilt das ELSTER-Softwarezertifikat.
Niveau 4 bedeutet Vertrauensniveau "hoch". Als Identifizierungsmittel für Niveau 4 gelten eID Mittel gemäß der eIDAS-Verordnung, beispielsweise die Onlinefunktion des deutschen Personalausweises.
- Signaturart
Hierüber kann definiert werden, ob bei der Fernsignatur mittels, dem Governikus SigningBroker zusätzlich zu den anderen Signaturarten auch die Möglichkeit der Authentifizierung mittels Online-Ausweisfunktion zur Verfügung stehen soll.
Hinweis:
- Handelt es sich um ein Verwaltungsdienst/Antrag welcher auf einer privatrechtlichen Rechtsgrundlage basiert ist der Schriftformersatz durch die Online-Ausweisfunktion (eID, nPa) rechtlich nicht zulässig. Bitte wählen Sie: "Alle außer Online-Ausweisfunktion".
- Handelt es sich um ein Verwaltungsdienst/Antrag welcher auf einer öffentlich-rechtlichen Rechtsgrundlage basiert wählen Sie: "Alle verfügbaren Signaturdienste".
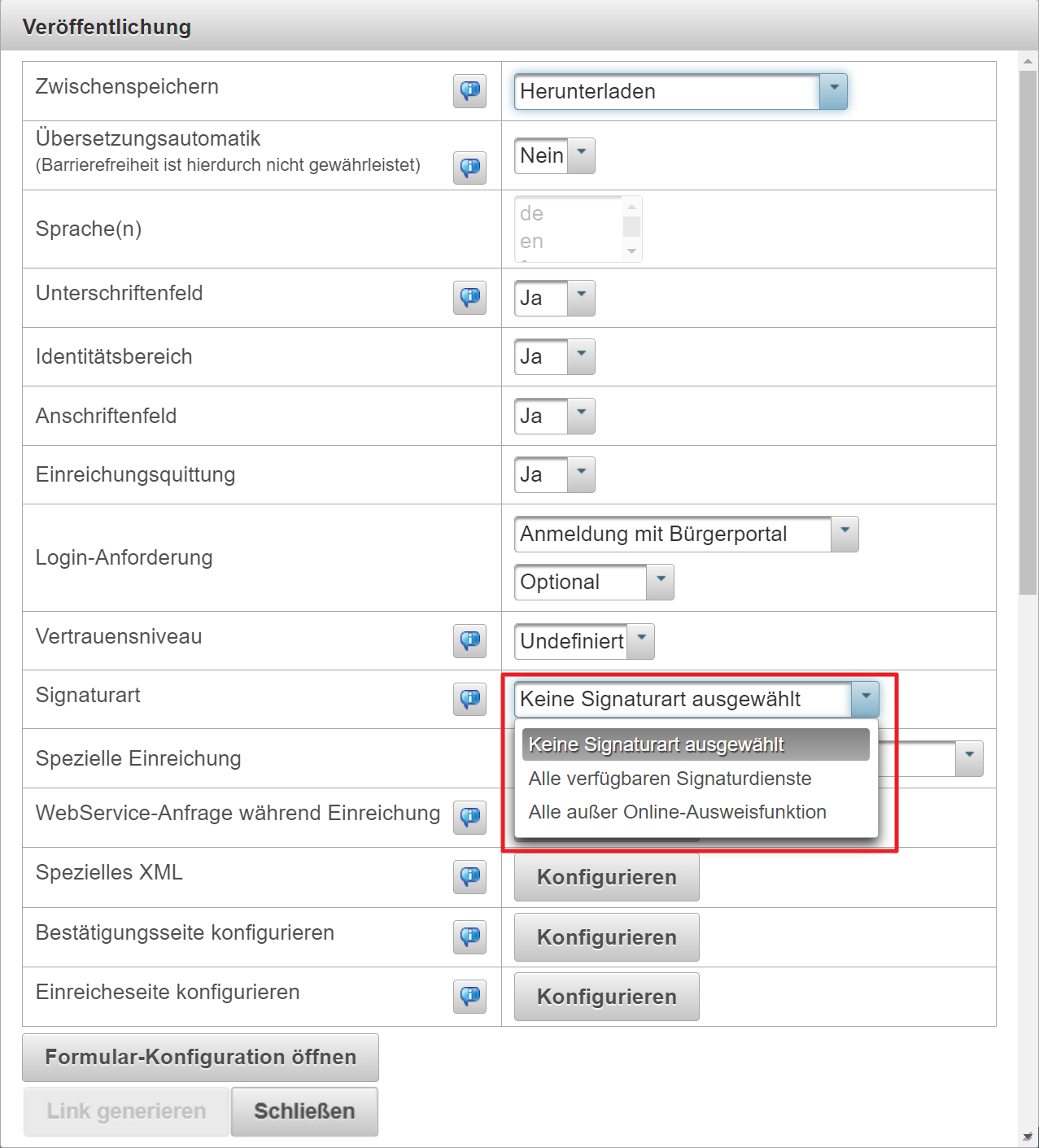
- Spezielle Einreichung
Über die Auswahl „Spezielle Einreichung“ stehen folgende Auswahlmöglichkeiten zur Verfügung:- Ping
Bei der Auswahl „Ping“ wird angegeben, dass Daten zur Abholung bereitstehen. Die genauen Details entnehmen Sie bitte diesem Wiki-Artikel. - Automatische Assistentenantwortgenerierung
Mit der „Automatische Assistentenantwortgenerierung“ Auswahl können bis zu zehn zusätzliche PDF-Formulare ausgewählt werden, die im Anschluss in Verbindung mit einem Webservice mit den Daten/Rückgabewerten befüllt werden. Die Antwort PDF-Formulare können im Anschluss heruntergeladen werden. Über die Schaltfläche „Konfigurieren“ gelangt man in die „Konfiguration der automatischen Assistentenantwortgenerierungen“. Hier kann eine neue Assistentenantwortgenerierung mittels der Schaltfläche „Hinzufügen“ hinzugefügt und anschließend konfiguriert werden. Folgende Felder stehen in der Konfiguration zur Verfügung:- Bezeichnung:
Diese Bezeichnung definiert später den Dateinamen des angezeigten Antwort-PDF-Formulars. - Formularnummer:
Hier muss die auf dem System hinterlegte Formularnummer des PDF-Formulars hinterlegt werden. Hinweis: Es können nur Kundenfassungen hinterlegt werden. - Version:
Hier muss die auf dem System hinterlegte Version des vorher ausgewählten PDF-Formulars hinterlegt werden. - Schlüsselwort:
Über dieses Feld kann Schlüsselwort für das Antwort-PDF-Formular hinterlegt werden. Hierzu muss im Assistenten in einer Komponente die technische Bezeichnung „response_pdf_rendering_key“ hinterlegt werden. Wird dann in dieser Komponente im Ausfüllprozess das definierte Schlüsselwort eingetragen, dann wird das Antwortdokument nach der Einreichung zum Download angeboten. Ist kein entsprechendes Feld im Assistenten vorhanden oder der Wert des Schlüsselwortes leer, so wird das Antwortdokument immer zum Download angeboten. - Antwort in PDF/A-1b umwandeln?
Hier kann definiert werden, ob das Antwort-PDF-Formular in ein PDF/A-1b umgewandelt werden soll.
- Bezeichnung:
- Ping
Hinweis:
Bei der Auswahl „PDF-Formular in ein PDF/A-1b umgewandelt“ ist es am besten, wenn Sie ein PDF-Formular im Format PDF/A mit Feldern hinterlegen. * PDF-Download erzwingen
Wenn dieses Feld an einer konfigurierten automatischen Assistentenantwortgenerierung gesetzt ist, wird der Nutzer dazu gezwungen das Antwort-PDF-Formular herunterzuladen. Anderenfalls kann der Assistent über die Schaltfläche "Beenden" nicht geschlossen werden. Außerdem erzwingt dieser Parameter die Anzeige der Einreichebestätigungsseite, dass der Nutzer das PDF herunterladen kann.
Hinweis:
- Auch bei Weiterleitungen über eine sucessURL wird der Nutzer zuerst auf die Einreichebestätigungsseite geleitet.
- Die Weiterleitung erfolgt nach dem Herunterladen des Dokuments und dem Klick auf die Schaltfläche "Beenden".
Formular-Mapping bearbeiten:
Über diese Schaltfläche wird die Feldmapping-Oberfläche geöffnet. In der sich öffenen Oberfläche kann die Feldzuweisungen zwischen Assistent und dem Antwort PDF-Formular vorgenommen werden. * **
Webservice-Einreichung:**
Über diese Schaltfläche gelangt der Bearbeiter zu einer weiteren Maske, in die er die Konfiguration für eine Webservice-Einreichung hinterlegen kann. Dieser Webservice kann das Antwort-PDF-Formular mit Rückwerten befüllen.
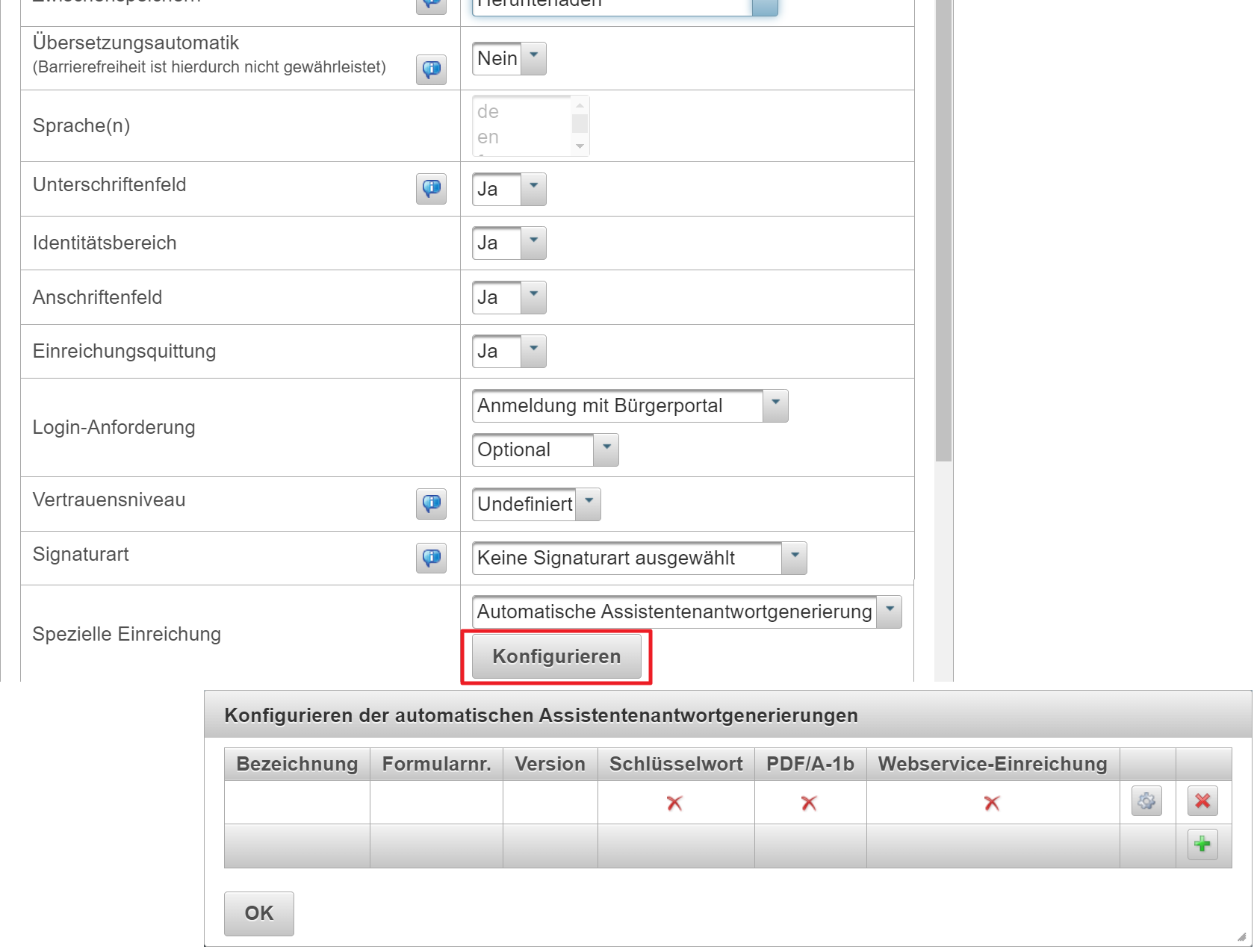
- WebService-Anfrage während Einreichung
Über die Auswahl können bis zu zehn „Webservices“ hinterlegt werden. Beim Einreichungsprozess wird je nach Auswahl einer oder mehrere dieser Webservices angesprochen.- Name des Webservice
Hier muss der entsprechende Webservice ausgewählt werden. - Version des Webservice
Hier muss die entsprechende Version des Webservices ausgewählt werden. - Webservice-Dienst
Hier muss der entsprechende Webservicedienst ausgewählt werden. - Schlüsselwort
Wenn das hinterlegte Schlüsselwort im Assistenten in einem Feld mit der technischen Bezeichnung "submission_webservice_execution_key" gefunden wurde, wird dieser Webservice bei der Einreichung angesprochen. Sind mehrere gleiche Schlüsselwörter definiert, findet keine Webservice-Einreichung statt. Ist kein Schlüsselwort definiert und mehrere Webservices konfiguriert, findet ebenfalls keine Einreichung statt. Ist nur ein Webservice ohne Schlüsselwort definiert, findet standardmäßig immer eine Einreichung statt. - Webservice-Nachricht und Antwort
Hier muss nach der Hinterlegung des Webservices das Mapping vorgenommen werden. - WebService ResponseCode
Hier kann der nach einem Erfolgsfall gesendete Antwortcode (ResponseCode) des Webservices angegeben werden.
- Name des Webservice
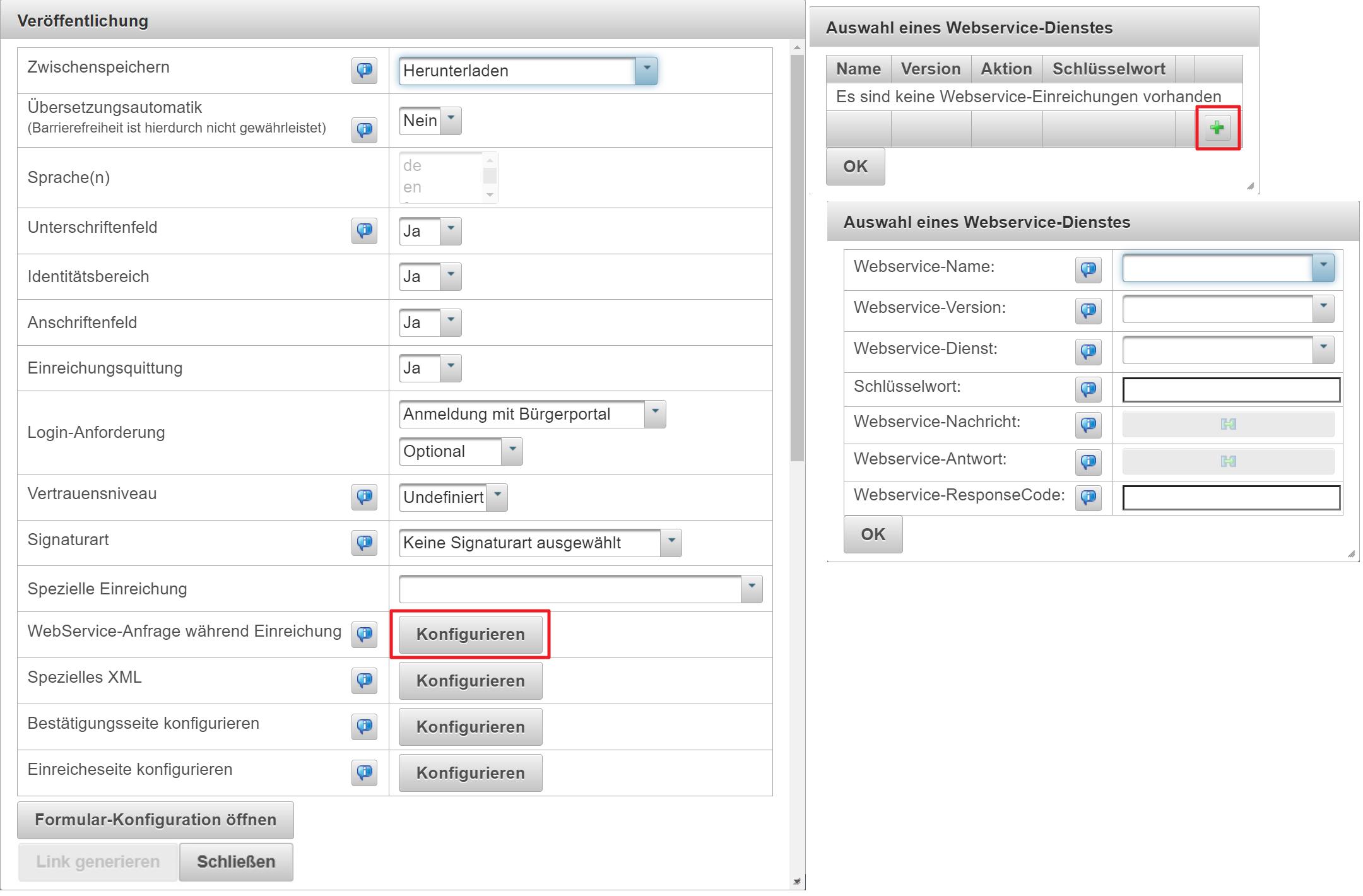
- Spezielles XML
Über die Auswahl können bis zu zehn „spezielles XML“ hinterlegt werden. Dies wird dann anstatt dem „normalen“ XML nach dem Einreichen der Daten versendet. Hierbei kann ein hinterlegter Webservice oder ein spezielles XML-Schemata genutzt werden.- Name des speziellen XMLs
Hier muss der entsprechende Webservices oder das spezielle XML-Schema ausgewählt werden. - Version des XMLs
Hier muss die entsprechende Version des Webservices oder das spezielle XML-Schema ausgewählt werden. - Schlüsselwort
Wenn das hinterlegte Schlüsselwort im Assistenten in einem Feld mit der technischen Bezeichnung "mappingSchemaFilter" gefunden wurde, wird dieses XML-Schemata bei der Einreichung angesprochen. Sind mehrere gleiche Schlüsselwörter definiert, findet keine Einreichung mit einem der speziellen XMLs statt. Ist kein Schlüsselwort definiert und mehrere XML-Schematas konfiguriert, findet ebenfalls keine Einreichung statt. Ist nur ein XML-Schemata ohne Schlüsselwort definiert, findet standardmäßig immer eine Einreichung statt. - XML-Anfrage mappen
- Hier kann nach der Hinterlegung des entsprechenden XMLs das Mapping vorgenommen werden.
- Name des speziellen XMLs
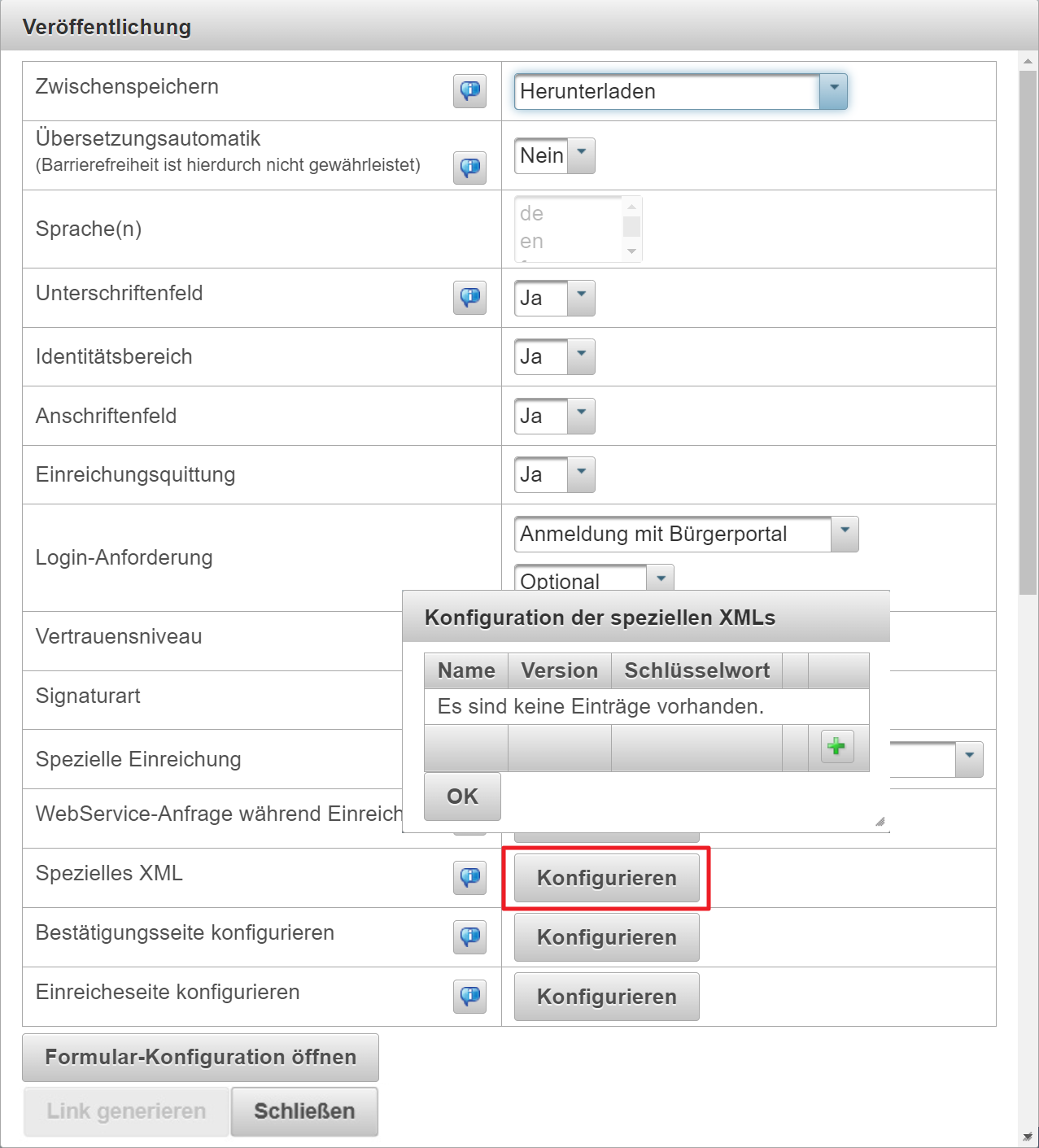
-
- Bestätigungsseite konfigurieren
Mit der Einstellung „Bestätigungsseite konfigurieren“ wird die Möglichkeit geboten, eine eigene Bestätigungsseite für den Assistenten zu erstellen, die nach dem Online-Einreichen der Daten dem Bürger angezeigt wird. Die Konfiguration hat keine Auswirkung auf die Einreichungsquittung im PDF-Formular! Über einen grafischen Editor können entsprechende Texte sowie Bausteine für diese Bestätigungsseite eingefügt werden. Folgende Bausteine stehen zur Verfügung:- Vorgangsnummer
Fügt die entsprechende Vorgangsnummer/Transaktionsid auf der Bestätigungsseite ein. - Übermittlungsdatum
Fügt das entsprechende Datum der Übermittlung auf der Bestätigungsseite ein. - Assistententitel
Fügt den Titel des Assistenten auf der Bestätigungsseite ein. - Assistentenlabel
Fügt das Label des Assistenten auf der Bestätigungsseite ein. - Download Sendebestätigung-PDF
Fügt einen Link für das Sendebestätigungs-PDF auf der Bestätigungsseite ein. - Download Sendebestätigung-PDF
Fügt einen Link für das Antwort-PDF auf der Bestätigungsseite ein. Funktioniert nur mit der automatischen Assistentenantwortgenerierung. - Layout Standard-Bestätigungsseite
Hierüber kann das Standard-Layout der Bestätigungsseite als Vorlage eingefügt werden. - Weiterleitungsverzögerung in Sekunden
Hier kann ein Wert angegeben, der den Bürger nach Ablauf der Zeit den Bürger auf eine angegebene Seite weiterleitet.
- Vorgangsnummer
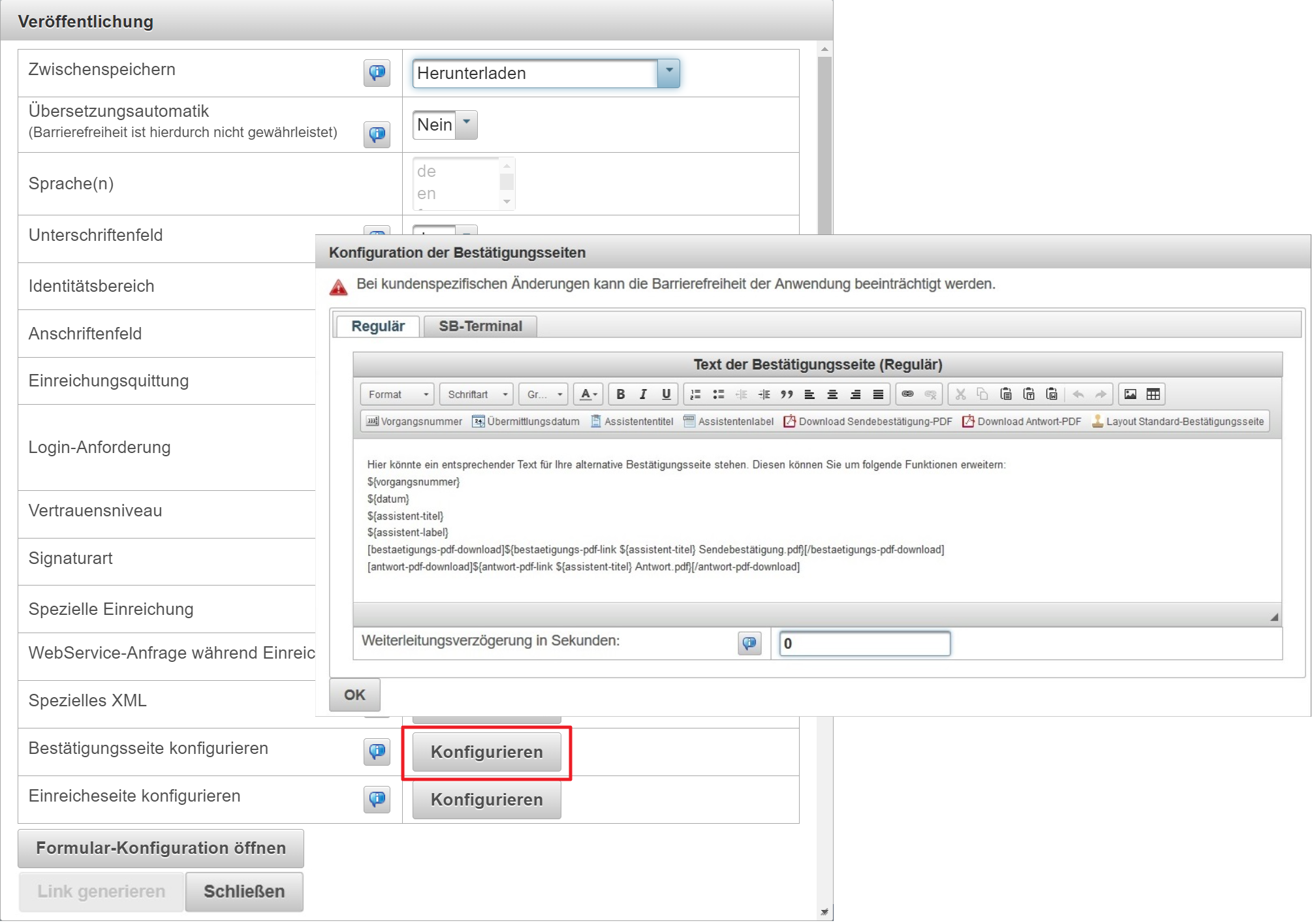
Hinweis:
Bei kundenspezifischen Änderungen kann die Barrierefreiheit der Anwendung beeinträchtigt werden.
- Einreicheseite konfigurieren
Mit der Einstellung „Einreicheseite konfigurieren“ wird die Möglichkeit geboten, die Einreicheseite für den Assistenten selbst zu gestalten. Diese Seite wird dem Bürger angezeigt, nach dem Ausfüllen aller Panels. Über die Schaltfläche "Konfigurieren" geht ein Modaldialog auf. Folgende Einstellungen können vorgenommen werden:- Vorschau-Button anzeigen
Über diese Einstellung kann angegeben werden, ob auf der Einreicheseite dem Bürger eine Vorschau über einen Button der ausgefüllten Daten zur Verfügung stehen soll oder nicht.
- Vorschau-Button anzeigen
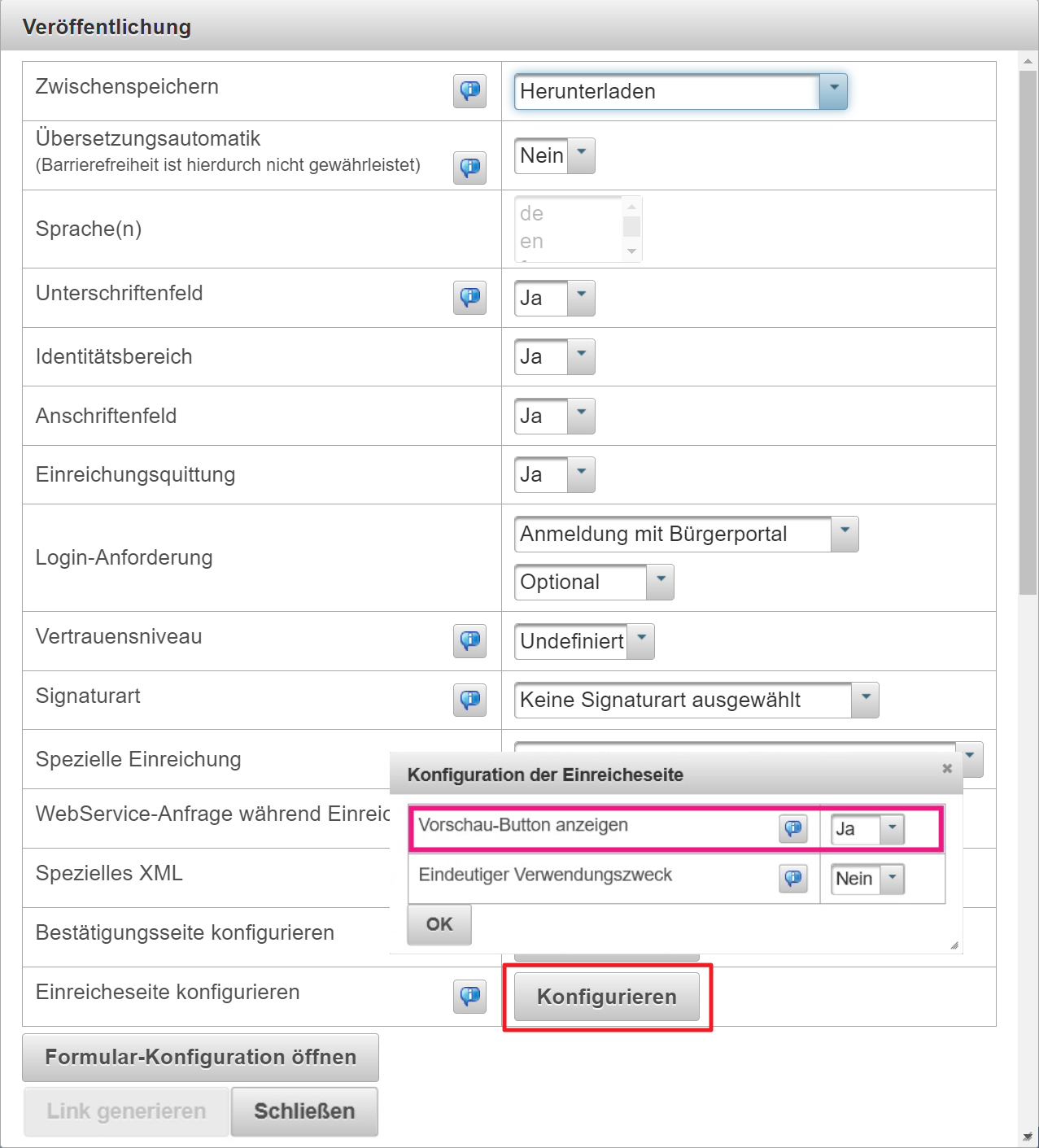
Hinweis:
Diese Funktion befindet sich derzeit noch im Ausbau. Derzeit kann nur der Button "Vorschau" auf der Einreicheseite ein-/ausgeblendet werden. Ein weiterer Ausbau dieser Funktion ist geplant.Eindeutiger Verwendungszweck
Mit dieser Einstellung wird der an das Bezahlverfahren übergebene Verwendungszweck um eine fortlaufende Nummer erweitert. Diese wird beim Betätigen des "Einreichen"-Buttons hochgezählt und wird mandantenweit und somit auch veröffentlichungsübergreifend fortgeführt.
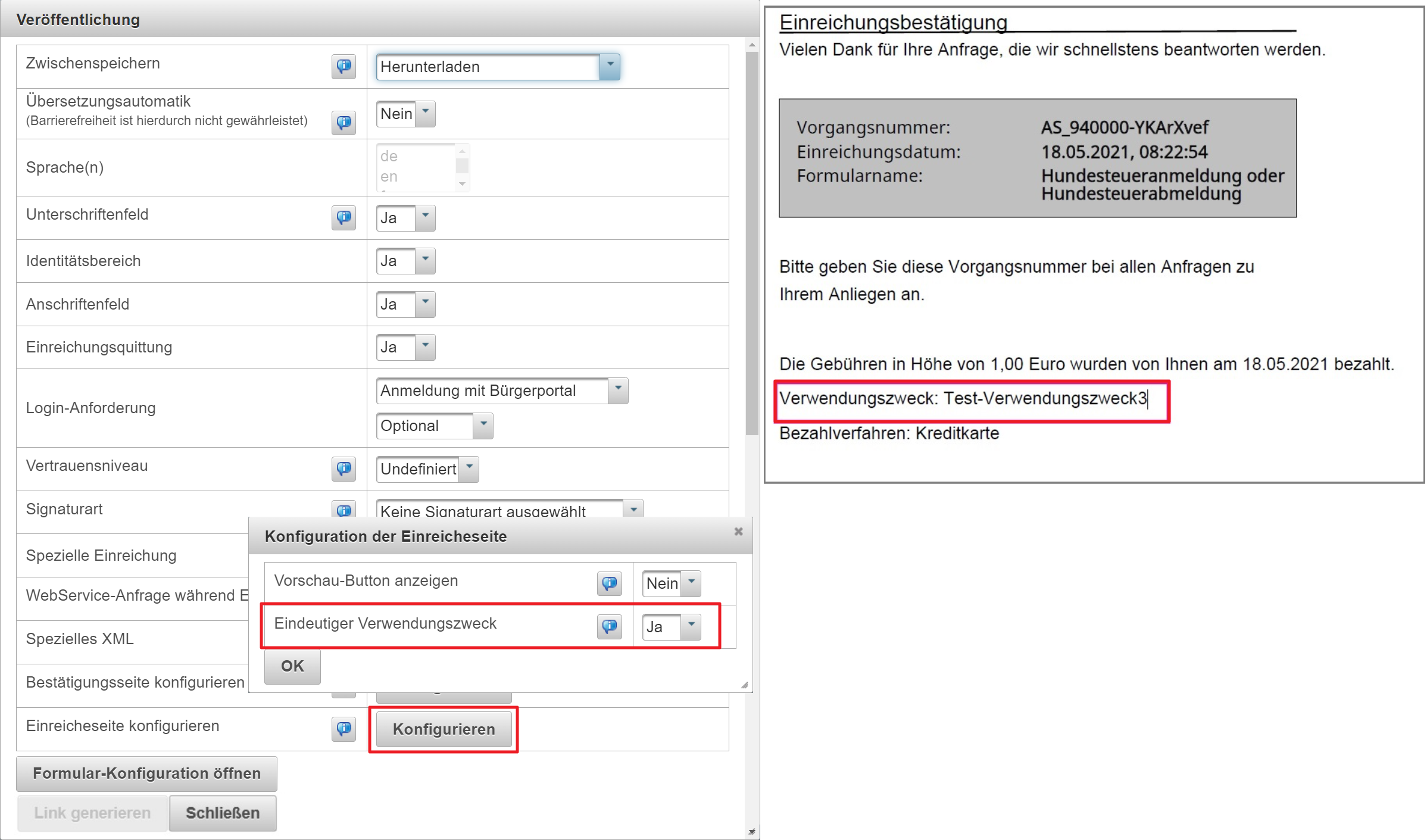
Hinweis:
Wird im Assistent eine Komponente mit der technischen Bezeichung "verwendungszweck" hinterlegt um den in der Veröffentlichungskonfiguration konfigurierten Verwendungszweck zu überschreiben, wird deren Wert auch um die fortlaufende Nummer erweitert.
- Link generieren
Über „Link generieren“ kommt man an den eigentlichen Veröffentlichungslink. Dieser Link kann auf der Webseite des Mandanten abgelegt und zu jedermann´s Aufruf angeboten werden. Der Link ist immer eine Kombination aus dem Benutzer, der den Assistenten veröffentlicht hat und dem entsprechenden Assistenten. Über die Schaltfläche „Link aktualisieren“ kann bei Bedarf der Veröffentlichungslink aktualisiert werden.
Hinweis:
Die Schaltfläche wird nur aktiv, wenn man die Eingabemaske „Formular-Konfiguration-Assistent“ bereits durchlaufen hat.
- Aufbau des parametrisierten Links
Nachfolgend ist der typische Aufbau eines parametrisierten Links beschrieben:
Beispiel:
https://pdf.form-solutions.net:443/metaform/Form-Solutions/sid/assistant/58e36aa60cf208b646517422
Statischer Anteil:
https://pdf.form-solutions.net:443/metaform/Form-Solutions/sid/assistant/
Dynamisches Element:
58e36aa60cf208b646517422
Hinweis: 1. Der Veröffentlichungslink enthält alle Änderungen die am Assistenten vorgenommen werden, sobald die neue Version freigegeben wird. 1. Wird der Assistent mit einem anderen Benutzer veröffentlicht, ändert sich der Veröffentlichungslink und muss aktualisiert werden.
Eingabemaske „Formular-Konfigurations-Assistent“
Über die Schaltfläche „Formular-Konfiguration öffnen“ kommt man in den Bereich, in dem die Konfigurationsdaten für die Veröffentlichung ausgewählt werden können. Hier können ähnlich dem Veröffentlichen von PDF-Formularen weitere Einstellungen für die Veröffentlichung vorgenommen werden. Über die Schaltfläche „Weiter“ gelangt man auf eine weitere Eingabemaske. In Abhängigkeit zur vorhergehenden Eingabemaske können hier weitere Einstellungen vorgenommen werden.
Hinweis:
- Nachfolgend aufgeführte Einstellungen stehen nicht jedem Benutzer eines Mandanten zur Verfügung.
- Die angezeigten Auswahlmöglichkeiten sind teilweise voneinander abhängig bzw. nicht für das Veröffentlichen von Assistenten gedacht.
- Über die Schaltfläche „Weiter“ gelangt man auf die weitere Eingabemaske der „Formularkonfigurations-Assistentenseite“.
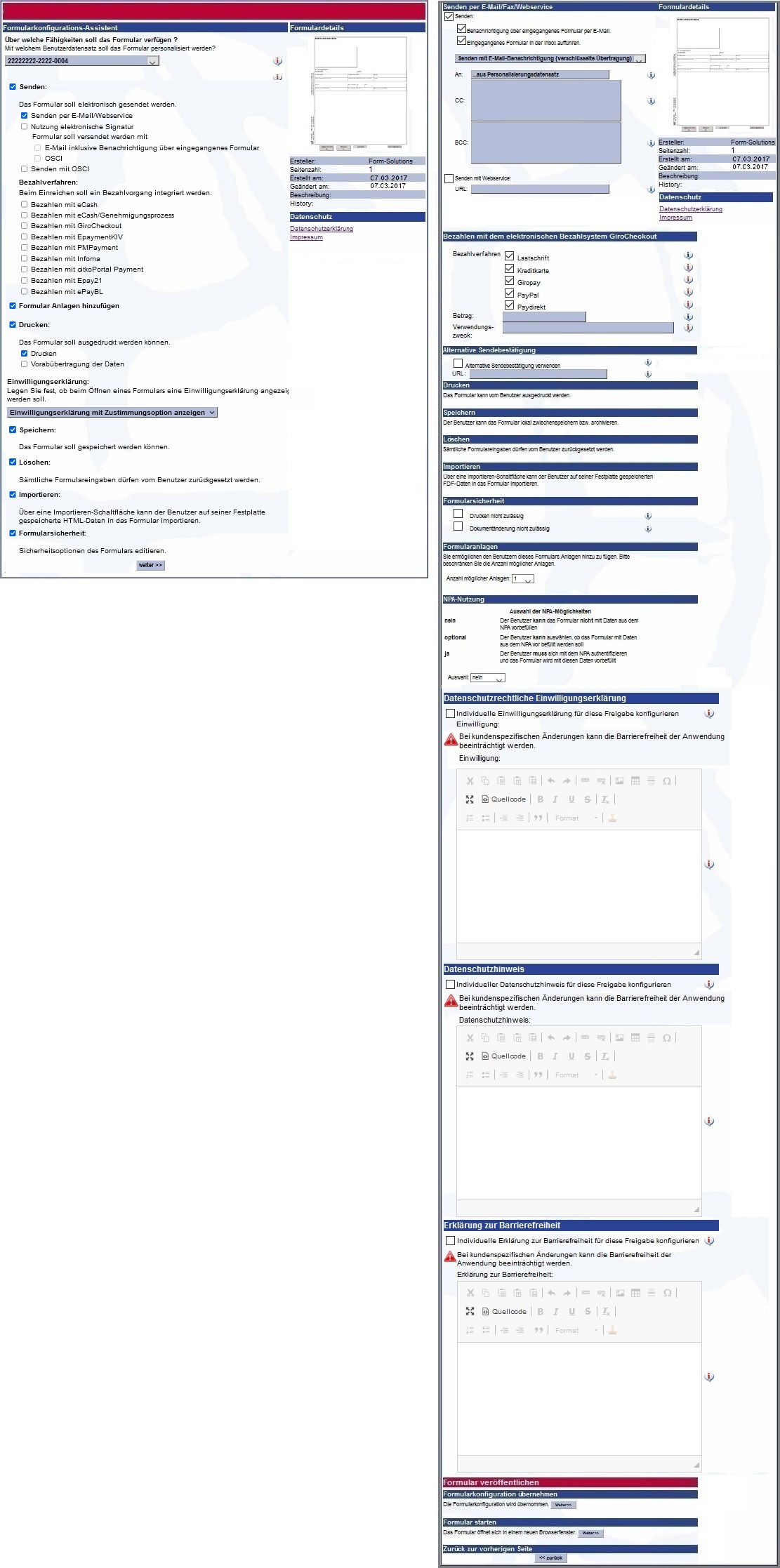
- Personalisierungsdatensatz
In diesem Bereich der „Formularkonfigurations-Assistentenseite“ kann ein „anderer Personalisierungsdatensatz“ als der eigene ausgewählt werden. Dies ist sinnvoll, wenn man z. B. als Administrator ein PDF-Formular als Link auf der Webseite veröffentlicht, dabei aber einen speziellen Personalisierungsdatensatz, z. B. den des Fachbereichs Bauamt, zur Vorbefüllung des Assistenten mit PDF-Formular nutzen möchte. In dem Dropdown-Feld stehen hierzu alle Personalisierungsdatensätze der Benutzer des Mandanten zur Verfügung. Durch die Auswahl eines entsprechenden Eintrages wird dieser Personalisierungsdatensatz als Auswahl übernommen. Die zugehörige Kunden-/Benutzernummer wird dann für die Erzeugung eines Links verwendet. - Senden
In diesem Bereich steht die Möglichkeit zur Verfügung zu entscheiden, ob nach dem Ausfüllen des veröffentlichten Assistenten das (generierte) PDF-Formular elektronisch übermittelt werden soll. Bei der Auswahl steht eine Schaltfläche „Einreichen“ nach dem Ausfüllprozess zur Verfügung. Die genauen Funktionalitäten wie das (generierte) PDF-Formular elektronisch übermittelt wird, kann über die nachfolgenden Einstellungen festgelegt werden. Folgende Einstellungen können vorgenommen werden:
Hinweis:
Nur wenn Senden ausgewählt wurde, stehen die im Assistenten verbauten Datei-Upload-Komponenten zur Verfügung. * Senden per E-Mail/Fax/Webservice
Bei Betätigung der Schaltfläche „Einreichen“ wird das (generierte) PDF-Formular per E-Mail an einen vorher definierten Empfänger gesendet. Die Definition des Empfängers erfolgt im nächsten Schritt „Senden per E-Mail/Fax/Webservice“, die sich auf der weiteren Seite befindet. * Nutzung elektronische Signatur
Über die Auswahl kann definiert werden, dass eine elektronische Signatur nach dem Ausfüllen des Assistenten benötigt wird, um schlussendlich den Assistenten einreichen zu können. Hierbei kann der Versand des (generierten) PDF-Formulars, je nach Nutzung des Signaturdienstes, an den Sachbearbeiter per E-Mail oder OSCI erfolgen. Die Definition des Empfängers erfolgt im nächsten Schritt „Senden per E-Mail/Fax/Webservice“, die sich auf der weiteren Seite befindet.
Hinweis: 1. Die Auswahl "E-Mail Versand inklusive Benachrichtigung über eingegangene Formulare" kann nur mit dem Governikus SigningBrokers genutzt werden. 1. Die Auswahl "OSCI" kann nur mit dem Governikus DATA Boreum WebEdtion genutzt werden. 1. Die Einreichungsquittung kann mit Verwendung der Funktion "Nutzung elekronische Signatur" nicht generiert werden, auch wenn diese aktiviert wurde. 1. Die Funktion sowie E-Payment kann derzeit nicht kombiniert werden.
Mit der Aktivierung dieses Häkchens wird der Empfänger per E-Mail benachrichtigt, wenn ein neues (generiertes) PDF-Formular eingegangen ist.
Hinweis:
Diese Funktion ist erst auf der nächsten Seite der „Formularkonfigurations-Assistentenseite“ sichtbar.
- Eingegangenes Formular in der Inbox aufführen
Mit der Aktivierung dieses Häkchens werden die eingegangenen (generierten) PDF-Formulare in der Inbox angezeigt.
Hinweis: Diese Funktion ist erst auf der nächsten Seite der „Formularkonfigurations-Assistentenseite“ sichtbar.
- Versandart
Für die elektronische Versendung des (generierten) PDF-Formulars stehen zwei verschiedene Übertragungsmöglichkeiten zur Verfügung:- Senden mit E-Mail-Benachrichtigung (verschlüsselte Übertragung)
Versand von unverschlüsselten Benachrichtigungsmails ohne Anhänge. Um die Daten abzuholen, muss man sich am Formularserver anmelden und dadurch authentifizieren. - Senden per E-Mail-Anhang (unverschlüsselte Übertragung)
Versand von Benachrichtigungs-E-Mails mit Anhängen.
- Senden mit E-Mail-Benachrichtigung (verschlüsselte Übertragung)
- An
Als Standardwert wird hier die im Personalisierungsdatensatz hinterlegte E-Mail-Adresse eingetragen. Auf Wunsch kann hier aber auch einen vom Personalisierungsdatensatz abweichenden Empfänger angeben werden.
Hinweis: Diese Funktion ist erst auf der nächsten Seite der „Formularkonfigurations-Assistentenseite“ sichtbar. Das Feld „An:“ darf nur eine E-Mail-Adresse enthalten.
- CC (Carbon Copy)
Hier können vom Personalisierungsdatensatz abweichende Empfänger angeben werden. Diese werden in der versendeten E-Mail ausgewiesen.
Hinweis:
Diese Funktion ist erst auf der nächsten Seite der „Formularkonfigurations-Assistentenseite“ sichtbar. Das Feld „CC:“ kann beliebig viele E-Mail-Adressen getrennt durch ";" (ohne ein Leerzeichen dazwischen) enthalten.
Beispiel: MaxMustermann@musterhausen.de;Mueller@musterhausen.de
- BCC (Blind Carbon Copy)
Hier können vom Personalisierungsdatensatz abweichende Empfänger angeben werden. Diese werden in der versendeten E-Mail nicht ausgewiesen.
Hinweis:
Diese Funktion ist erst auf der nächsten Seite der „Formularkonfigurations-Assistentenseite“ sichtbar. Das Feld „BCC:“ kann beliebig viele E-Mail-Adressen getrennt durch ";" enthalten.
Beispiel: MaxMustermann@musterhausen.de;Mueller@musterhausen.de
- Senden mit Webservice
Mit der Aktivierung dieses Häkchens steht die Möglichkeit zur Verfügung, das (generierte) PDF-Formular über einen angegebenen Webservice zu senden. Hierzu muss die URL des betreffenden Webservice angeben werden.
Hinweis: Die URL muss bei der Nutzung der Funktion „Einreichung mit speziellen Webservice“ und Mailversand nicht hinterlegt werden. Bei der Nutzung (ohne spezielle Einreichung per Webservice) erfolgt kein Mailversand.
- Alternative Sendebestätigung
Hierüber kann mit der Hilfe der Auswahl und einer URL eine alternative Sendebestätigung verwendet werden. Diese alternative Sendebestätigung wird nach dem Einreichen angezeigt.
Hinweis: Diese Funktion ist nicht für Assistenten nutzbar! Diese Funktion ist erst auf der nächsten Seite der „Formularkonfigurations-Assistentenseite“ sichtbar.
- Formulardaten per OSCI versenden
Mit der Aktivierung dieses Häkchens kann angegeben werden, dass die Daten per OSCI übertragen werden.
Hinweis:
Hierfür müssen in der Modulkonfiguration die entsprechenden Konfigurationsdaten hinterlegt werden.
- Bezahlverfahren
Folgende Bezahlverfahren bietet MACH formsolutions beim Einreichen an.
Bezahlen mit- eCash
- eCash/Genehmigungsprozess
- GiroCheckout
- EpaymentKIV
- PMPayment
- Infoma
- citkoPortal Payment
- epay21
- epayBlDie entsprechenden Einstellungen des jeweils gewählten Bezahlverfahrens sind auf der nächsten Seite der „Formularkonfigurations-Assistentenseite“ sichtbar und können eingestellt werden. Folgende Felder können/müssen hierbei definiert werden:
- Betrag
Hier kann ein fixer Betrag für die anfallende Gebühren, Bußgelder etc. angegeben werden. Der Fixbetrag wird dann als Bezahlwert übernommen. Sofern ein variabler Betrag verwendet werden soll, muss im Assistenten der Gesamtbetrag in einer extra Komponente angegeben werden. Hierbei ist es wichtig, dass die „Bezeichnung technisch“ der Komponente „betrag“ deklariert wird. - Verwendungszweck
Hier kann ein fixer Verwendungszweck wie beispielsweise "BezahlungStrafzettel" angegeben werden. Das Feld ist auf eine Zeichenanzahl von maximal 27 Zeichen begrenzt und es werden keine Umlaute akzeptiert. Sofern ein variabler Verwendungszweck verwendet werden soll, muss im Assistenten der Verwendungszweck in einer extra Komponente angegeben werden. Hierbei ist es wichtig, dass die „Bezeichnung technisch“ der Komponente „verwendungszweck“ deklariert wird. - Verfahren
Hier muss ein Wert eingetragen werden, der identisch mit dem Wert der Bezahlverfahrensanbindung des Bezahlanbieters ist. - generischer Buchungsdatensatz
Dieser Wert ist frei wählbar und dient zur Steuerung der Verbuchung. Sofern ein variabler Buchungsdatensatz verwendet werden soll, muss im Assistenten der Buchungsdatensatz in einer extra Komponente angegeben werden. Hierbei ist es wichtig, dass die „Bezeichnung technisch“ der Komponente „accountingRecord“ deklariert wird. - Beschreibung
Hier kann ein frei wählbarer Wert eingetragen werden der für eine genauere Beschreibung des Vorgangs dient. Die Beschreibung darf maximal 100 Zeichen betragen. - Bewirtschafter
Hier muss der Wert der vom Payment-Anbieter festgelegt wird, eingetragen werden. - Haushaltsstelle
Hier muss der Wert der vom Payment-Anbieter festgelegt wird, eingetragen werden. - Objektnummer
Hier muss der Wert der vom Payment-Anbieter festgelegt wird, eingetragen werden. - Zusätzliche Kontierungsangaben
Hier kann ein frei wählbarer Wert eingetragen werden. - Mahnkennzeichen
Hier muss der Wert der vom Payment-Anbieter festgelegt wird, eingetragen werden. - Gebührenart
Hier kann ein frei wählbarer Wert wie beispielsweise ein Buchungszeichen eingetragen werden der für eine bessere Zuordnung dient. Die Gebührenart darf maximal 10 Zeichen betragen.
Hinweis:
Sofern der Mandant diese Zusatzmodule nicht mitgebucht hat, stehen diese in der Veröffentlichung nicht zur Verfügung.
- Drucken
Nach der Auswahl des Häkchens "Drucken" wird dem Benutzer im (generiertem) PDF-Formular die "Formular drucken"-Schaltfläche eingeblendet. Das ausgefüllte (generierte) PDF-Formular kann dann gedruckt werden. Mit der Auswahl "Vorabübertragung der Daten", können die Daten vom Bürger elektronisch vorab übermittelt werden. Der Bürger kann dann das PDF-Formular ausdrucken, unterschreiben und per Post der Behörde zu kommen lassen. Auf dem PDF-Formular selbst wird ein Barcode mit einer entsprechenden Formular-ID aufgedruckt. Die vorab übertragenen Daten kann der Sachbearbeiter dann in der Inbox mittels der Formular-ID der MACH formsolutions Plattform abrufen. Die Funktion kann auch mit anschließender elektronische Bezahlung genutzt werden. - Registrierung
Hierüber kann ausgewählt werden, ob der Benutzer vor dem Ausfüllen des Assistenten sich registrieren muss oder nicht. - NPA-Nutzung
Mit dieser Einstellung kann das (generierte) PDF-Formular mit Daten aus dem Personalausweis (NPA) vorbefüllt werden. Hierbei hat der Benutzer die Möglichkeit zu wählen, ob die Nutzung verpflichtend oder optional sein soll. - Einwilligungserklärung
Hierüber kann ausgewählt werden, ob dem Benutzer vor dem Ausfüllen des Assistenten eine Einwilligungserklärung angezeigt werden soll. Es gibt drei Auswahlmöglichkeiten "Einwilligungserklärung anzeigen", "Einwilligungserklärung mit Zustimmungsoption anzeigen" und "Keine Einwilligungserklärung anzeigen". Nach der Auswahl "Einwilligungserklärung anzeigen" oder "Einwilligungserklärung mit Zustimmungsoption anzeigen" kann auf der nächsten Seite der „Formularkonfigurations-Assistentenseite“ im Feld "Datenschutzrechtliche Einwilligungserklärung" eine individuelle Einwilligungserklärung für diesen Assistenten erstellt werden. Sofern hier keine Einwilligungserklärung hinterlegt wird, wird eine Standard-Einwilligungserklärung vom Server dem Benutzer angezeigt. Die Einwilligungserklärung sowie die Zustimmungsoption werden, wenn vorhanden, im eingereichten Dokument abgedruckt.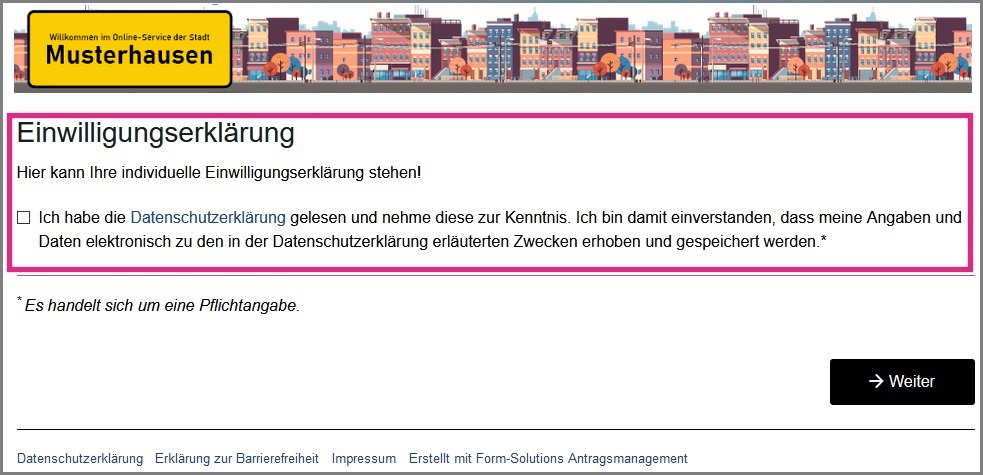
Hinweis:
Bei kundenspezifischen Änderungen kann die Barrierefreiheit der Anwendung beeinträchtigt werden.
- Datenschutzerklärung
Über das Feld "Datenschutzerklärung" kann eine individuelle Datenschutzerklärung für diesen Assistenten, der im Ausfüllprozess und auf der eventuell vorhandenen Einwilligungserklärung unten in der Verlinkung "Datenschutzerklärung" angezeigt wird, erstellt werden. Sofern hier keine Datenschutzerklärung hinterlegt wird, wird entweder die hinterlegte Datenschutzerklärung vom Assistenten, die vom Mandanten oder wenn gar keine dieser Möglichkeiten genutzt wurde dem Benutzer angezeigt, dass keine Daten hinterlegt wurden.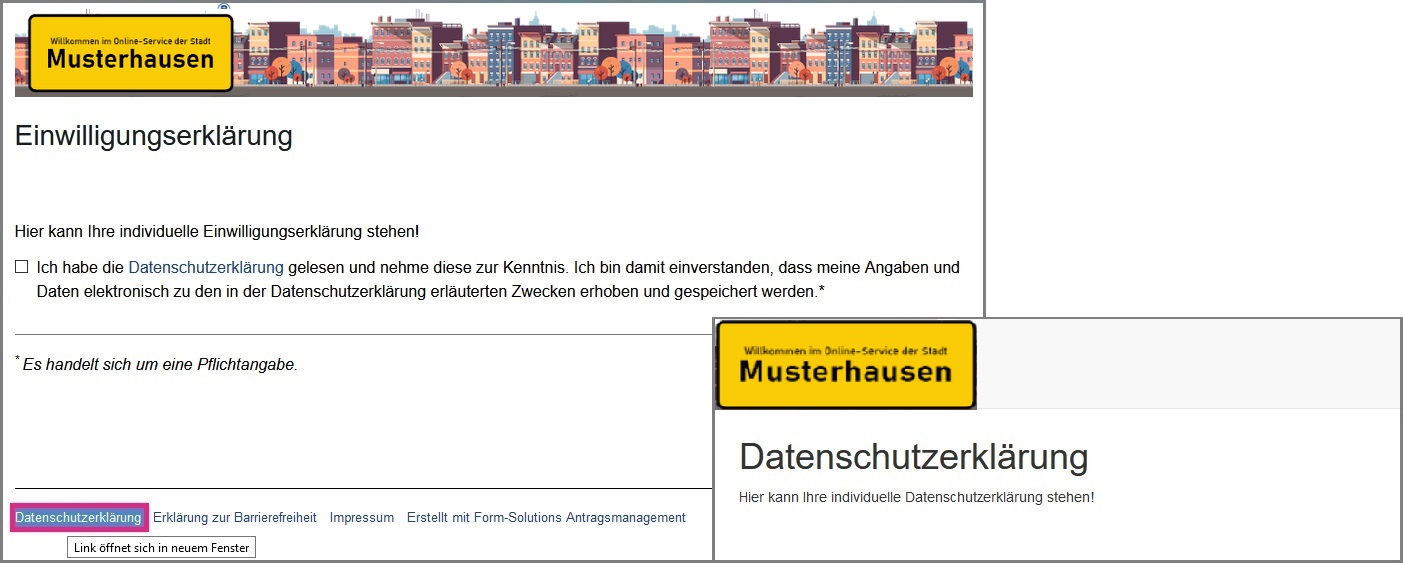
Hinweis:
Bei kundenspezifischen Änderungen kann die Barrierefreiheit der Anwendung beeinträchtigt werden.
- Erklärung zur Barrierefreiheit
Über das Feld "Erklärung zur Barrierefreiheit" kann eine individuelle Erklärung zur Barrierefreiheit für diesen Assistenten, die im Ausfüllprozess und auf der eventuell vorhandenen Einwilligungserklärung unten in der Verlinkung "Erklärung zur Barrierefreheit" angezeigt wird, erstellt werden. Sofern hier keine Erklärung zur Barrierefreiheit hinterlegt wird, wird entweder die hinterlegte Erklärung zur Barrierefreiheit vom Assistenten, die vom Mandanten oder wenn gar keine dieser Möglichkeiten genutzt wurde dem Benutzer angezeigt, dass keine Daten hinterlegt wurden.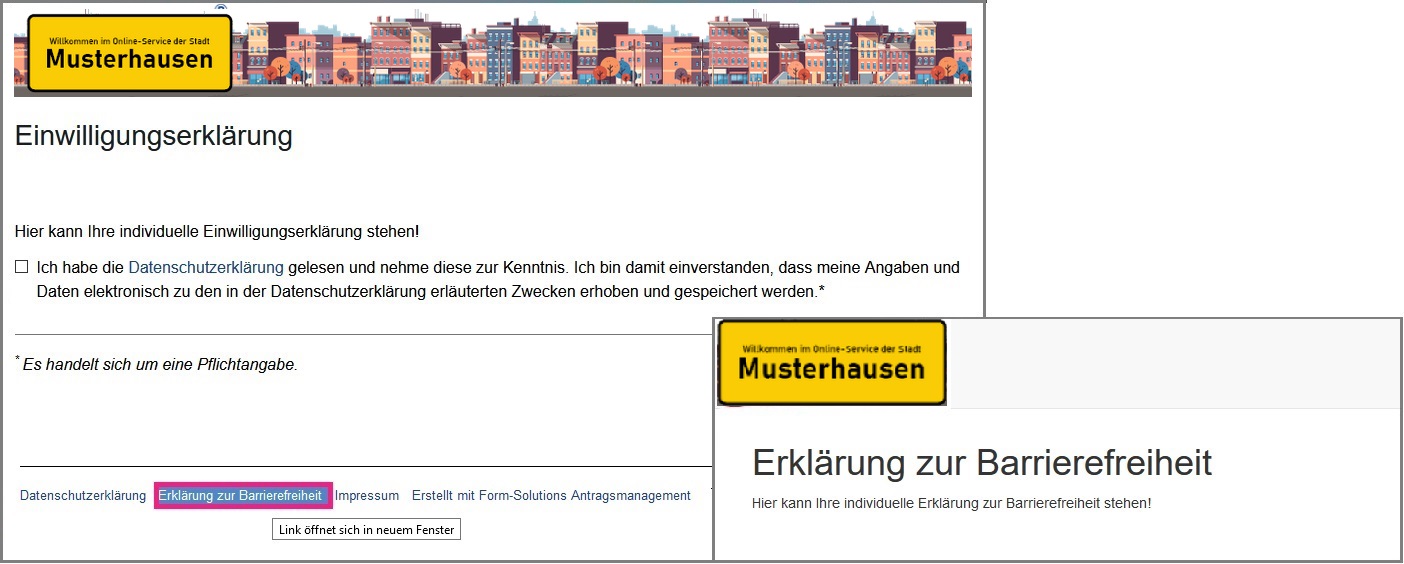
Hinweis:
Bei kundenspezifischen Änderungen kann die Barrierefreiheit der Anwendung beeinträchtigt werden.
- Neue Formulareinstellungen speichern
Sofern alle Einstellungen angegeben wurden, kann mit der Schaltfläche „Weiter“ unter der Rubrik „Neue Formulareinstellungen speichern“ die neuen Einstellungen gespeichert werden. Nach dem Betätigen der Schaltfläche schließt sich die Formular-Konfigurations-Assistentenseite.
Hinweis:
Die vorgenommenen Einstellungen werden sofort aktiv.
Kurzanleitung Veröffentlichungsschritte
Nachfolgend sind die Schritte einer Veröffentlichung eines Assistenten in Kurzform aufgeführt:
- „Nicht freigegebener Assistent“ öffnen und freigeben (kann übersprungen werden, wenn bereits freigegeben)
- „Freigegebener Assistent“ öffnen
- über die „Trefferliste“ mit der Schaltfläche „Veröffentlichen“ ODER
- im Formulareditor den Assistenten öffnen und die Schaltfläche „Veröffentlichen“ in der „Hauptwerkzeugleiste“ betätigen
- Einstellungen in der Eingabemaske „Veröffentlichung“ vornehmen
- Einstellungen in der „Formular-Konfigurations-Assistentenseite“ vornehmen
- Veröffentlichungslink generieren
- Veröffentlichungslink auf der Webseite platzieren
