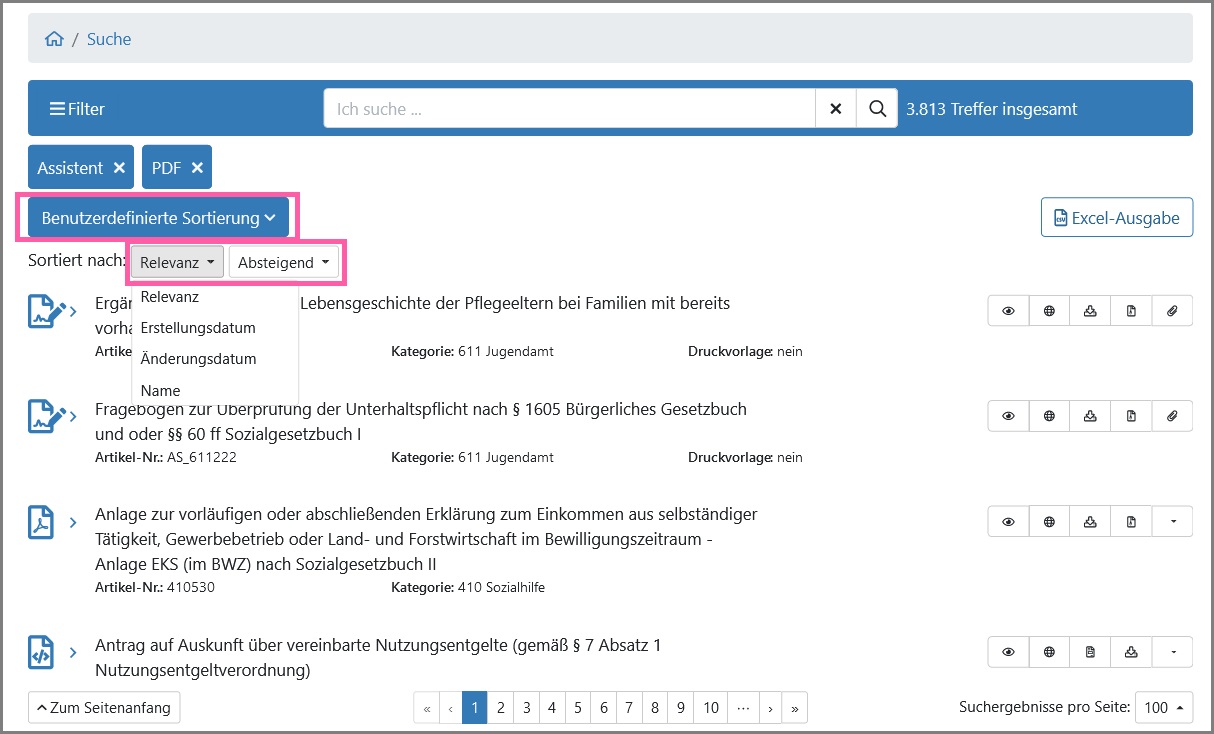Trefferliste
Die „Trefferliste“ wird immer angezeigt, wenn ein Eintrag in der Suche über die „detaillierte Suche“ oder über die „Schnellsuche“ gesucht wird. Diese Trefferliste beinhaltet, ohne Sortimentseingrenzung auf Mandantenebene und Benutzergruppenebene, alle Einträge (PDF-Formulare, Assistenten, Mandanten und Benutzer) im Kundenbereich, die der Benutzer sehen darf (Benutzerrechte). Jeder Eintrag in der Trefferliste zeigt dem Benutzer eine kurze Übersicht über die wichtigsten Daten zum Eintrag. Folgende Informationen werden hierbei angezeigt:
- Art des Treffers
Zeigt über ein Symbol an, um welche Art (Assistent, PDF-Formulare usw.) es sich bei dem Treffer handelt.- Verlagsfassung PDF-Formular

- Verlagsfassung Assistent mit befüllten Formular

- Verlagsfassung Assistent mit generiertem Formular

- Mandant

- Benutzer

- Verlagsfassung PDF-Formular
Hinweis: > Kundenfassungen (Assistenten oder PDF-Formulare) werden mit einem blauen Schild zusätzlich gekennzeichnet. >
- Benamung
Zeigt den Titel des PDF-Formulars/Assistenten bzw. den Namen des Mandanten/Benutzers an. - Artikelnummer/Benutzernummer/Mandantennummer
Hier wird die eindeutige Artikelnummer des PDF-Formulars/Assistenten bzw. die Benutzernummer des Benutzers oder Mandantennummer angezeigt. - Kategorie
Hier wird die Kategorie des PDF-Formulars oder des Assistenten angezeigt. - Freigabedatum
Hier wird das Datum angezeigt, wann der Assistent/das PDF-Formular zuletzt freigegeben wurde. - Erstelldatum
Hier wird das Datum der Erstellungdes PDF-Formulars/Assistenten angegeben. - Änderungsdatum
Hier wird das Datum der letzten Änderung des PDF-Formulars/Assistenten angegeben. - Seite
Hier wird die Seitenanzahl des PDF-Formulars angezeigt. - Druckvorlage
Hier wird angezeigt, ob für den Assistenten eine Druckvorlage zur Verfügung steht. - Ansprechpartner
Wird ein Mandant angezeigt, wird zusätzlich der hinterlegte Ansprechpartnername angezeigt. - Mandant
Bei einem Eintrag eines Benutzers wird zusätzlich der Mandantenname angegeben. - Abteilung
Bei einem Eintrag eines Benutzers wird zusätzlich die Abteilung angegeben.
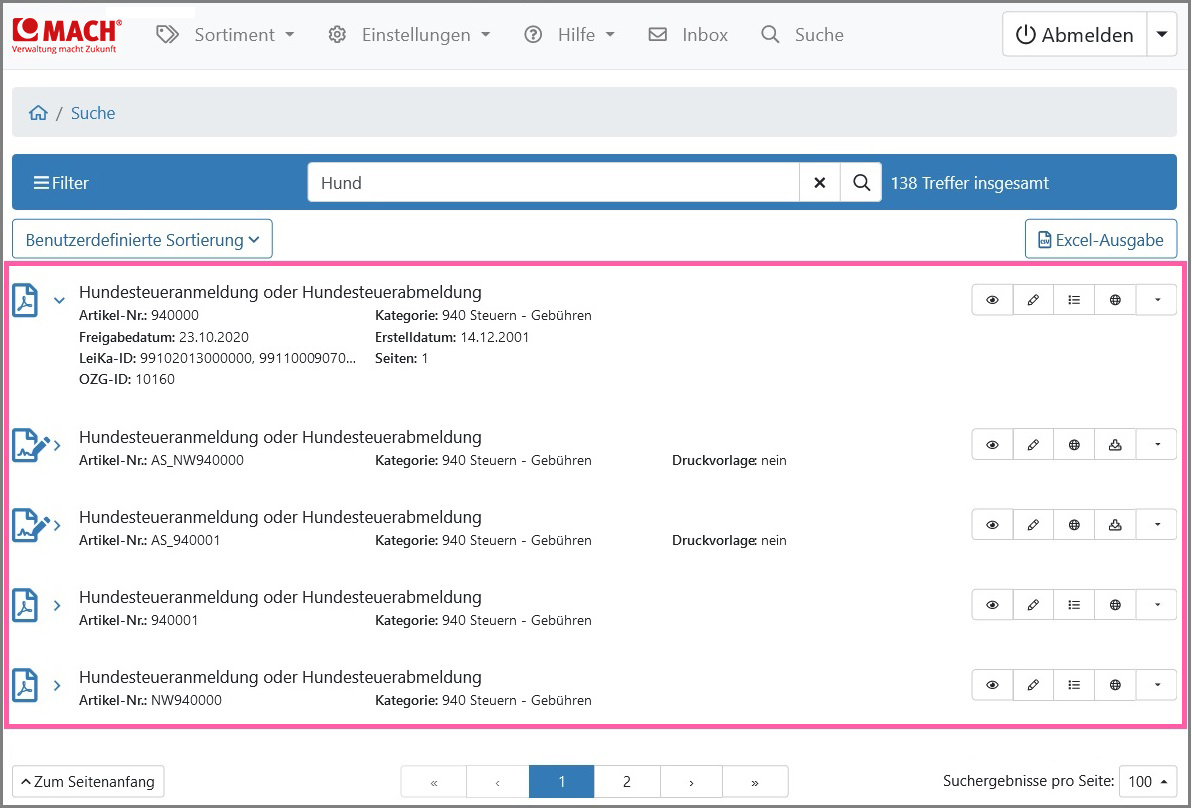
Werkzeugleiste der Einträge in der Trefferliste
Jeder Eintrag enthält eine sogenannte „Werkzeugleiste“. Die einzelnen Schaltflächen in der Werkzeugleiste enthalten diverse Funktionen für den entsprechenden Eintrag. Folgende Funktionen stehen hinter den einzelnen Schaltflächen zur Verfügung:
- Schnellstart

Hierüber kann die zuletzt freigegebene Version eines PDF-Formulars oder Assistenten sofort in einer Vorschau geöffnet werden. Sofern nur eine Entwurfsfassung vorhanden ist, wird diese angezeigt.
Hinweis: 1. Der aufgerufene Link dient nicht als Veröffentlichungslink. 1. Beim Testen von Assistenten wird die Einreichung an den gerade angemeldeten Benutzer versendet. 1. Die Schaltfläche steht nicht zur Verfügung, wenn die Freigegebene Version nicht mehr gültig ist.
- Bearbeiten

Über die Schaltfläche gelangt man in die Ansicht in der das PDF-Formular oder der Assistent bearbeitet/aktualisiert werden kann. - Löschen

Über die Schaltfläche kann das PDF-Formular, der Assistent, Mandant oder Benutzer gelöscht werden. Bei einem PDF-Formular werden sofort alle dazugehörigen Versionen sowie bei einem Mandanten alle Benutzer mitgelöscht. Die Versionen eines Assistenten müssen im Formulareditor einzeln gelöscht werden.
Hinweis:
Bei Assistenten können keine freigegebenen Versionen gelöscht werden.
- Versionsdetails anzeigen

Über die Schaltfläche „Versionsdetails anzeigen“ gelangt man auf eine Übersichtsseite, in der alle Versionen eines PDF-Formulars aufgelistet sind. - Druckvorlage generieren

Über die Schaltfläche „Druckvorlage generieren“ kann man von der zuletzt freigegebenen Version eines Assistenten eine Druckvorlage generieren. - Veröffentlichen

In den Veröffentlichungsprozess eines PDF-Formulars bzw. eines Assistenten gelangt man über die Schaltfläche „Veröffentlichen“.
Hinweis:
Nur freigegebene PDF-Formulare bzw. Assistenten können veröffentlicht werden.
- Inhaltsdaten exportieren

Hierüber können die Formulardaten eingegangener PDF-Formulare und Assistenten exportiert/heruntergeladen werden, um diese z. B. für die Erstellung eines Serienbriefes zu verwenden. - Transaktionen lokal archivieren

Diese Schaltfläche ermöglicht die lokale „Archivierung“ aller Formulartransaktionen des PDF-Formulars oder Assistenten und das anschließende Löschen dieser Formulartransaktionen vom Formularserver. - Zu Favoriten hinzufügen

Über die Schaltfläche wird das PDF-Formular oder der Assistent in die Liste der Favoriten im „Dashboard“ übernommen. - Als dieser Benutzer anmelden

Wenn der Benutzer das entsprechende Benutzerrecht besitzt, kann der Benutzer sich über die Schaltfläche als einen anderen Benutzer anmelden. - Formular unpersonalisiert herunterladen

Über die Schaltfläche wird das PDF-Formular unpersonalisiert heruntergeladen. - Aus Favoriten entfernen

Über die Schaltfläche wird das PDF-Formular oder der Assistent in der Liste der Favoriten im „Dashboard“ entfernt.
Hinweis:
Nicht jeder Eintrag in der Trefferliste enthält alle Schaltflächen der Werkzeugleiste. Diese Schaltflächen sind beispielsweise abhängig vom Mandantenrecht und/oder Benutzerrecht.
Sortierung der Treffereinträge
Die Einträge in der Trefferliste können mit der Hilfe der Schaltfläche „Benutzerdefinierte Sortierung“ nach den jeweiligen Einstellungen sortiert werden. Folgende Sortierungsmöglichkeiten stehen zur Verfügung:
- Relevanz
Wirkt sich nur bei einer Eingabe eines Suchbegriffs aus.
Beispiel:
Bei der Eingabe des Suchbegriffs „Hund“ wird nach der Relevanz des Suchbegriffs „Hund“ gesucht. Die Einträge werden, je nach weiterer Angabe, ob auf-/absteigend die Einträge sortiert werden sollen, angezeigt, welche Einträge den Suchbegriff „Hund“ mehr bzw. weniger beinhaltet. - Erstellungsdatum
Hierüber werden die Einträge nach dem Erstellungsdatum sortiert. - Änderungsdatum
Hierüber werden die Einträge nach dem Änderungsdatum sortiert. - Name
Wirkt sich nur bei einer Eingabe eines Suchbegriffs aus.
Beispiel:
Bei der Eingabe des Suchbegriffs „Hund“ wird nach dem Namen des Suchbegriffs „Hund“ gesucht. Die Einträge werden, je nach weiterer Angabe, ob auf-/absteigend die Einträge sortiert werden sollen, angezeigt, welche Einträge den Suchbegriff „Hund“ mehr bzw. weniger beinhaltet. - Absteigend/Aufsteigend
Hierüber können die Treffer ab-/aufsteigend sortiert werden.