Mandanten
Einem Benutzer stehen, je nach definierten Benutzerrechten, für die Verwaltung des eigenen Mandanten bzw. anderen Mandanten folgende Funktionen/Menüpunkte zur Verfügung:
- Mandantenverwaltung (Verwaltung anderer Mandanten)
- Mandantengruppenverwaltung
- Eigene Mandanten verwalten
Die Menüpunkte befinden sich in dem Hauptmenüpunkt „Einstellungen“ in der „Hauptnavigationsleiste“ und beinhalten weitere Menüpunkte/Funktionen.
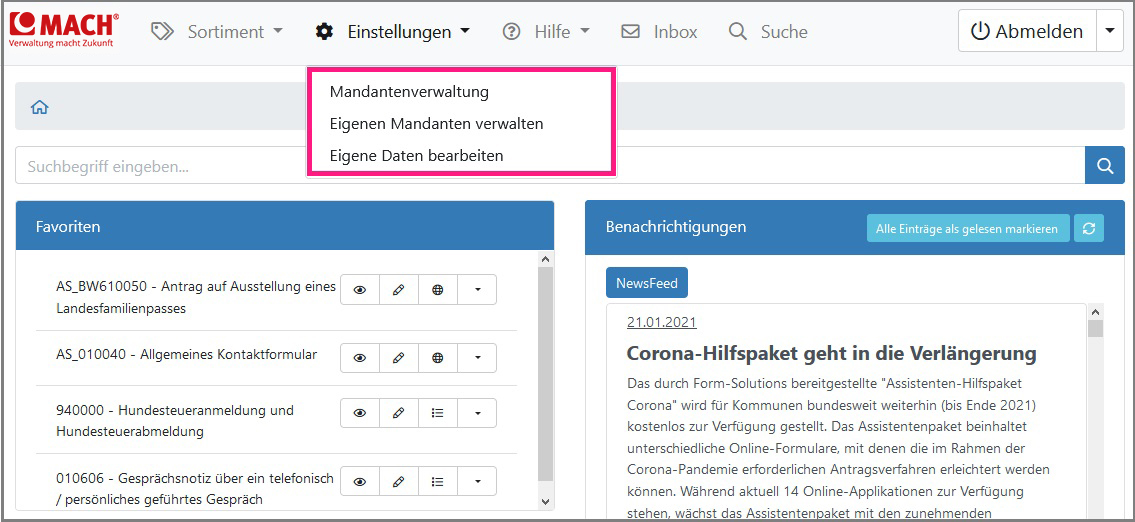
Mandantenverwaltung
Über den Menüpunkt „Mandantenverwaltung“ bzw. „Mandanten- und Gruppenverwaltung“, gelangt der Benutzer in die „Mandantenübersicht“. In der Mandantenübersicht hat der Benutzer eine Übersicht über die zur Verfügung stehenden Mandanten. Weiterhin kann der Benutzer, je nach Recht, in der Mandantenübersicht andere Mandaten verwalten, bearbeiten und löschen.
Hinweis:
Die Mandantenübersicht steht nur zur Verfügung, wenn der Benutzer das entsprechende Benutzerrecht „Mandaten zu verwalten“ sowie der Mandant das Mandantenrecht „andere Mandanten bearbeiten“ besitzt.
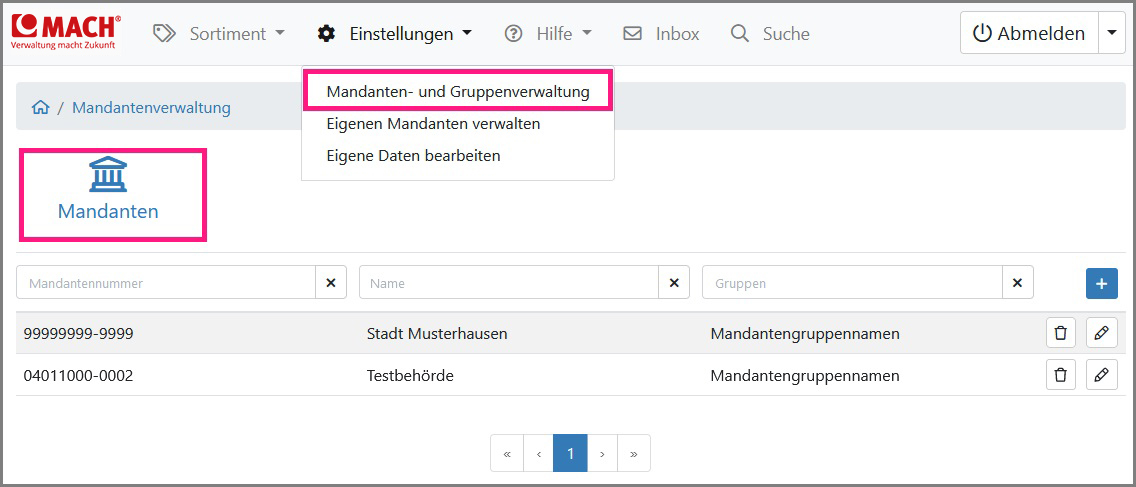
Mandantenübersicht
Filter in der Mandantenübersicht
Über die Filter in der Mandantenübersicht kann nach einem/mehreren Mandanten gesucht werden. Folgende Filtermöglichkeiten stehen hierzu zur Verfügung:
- Mandantennummer
Hierüber kann nach der Mandantennummer gesucht werden. Diese Nummer ist immer eine 12-stellige Nummer, die sich beispielsweise wie folgt zusammensetzt 33333333-3333. - Name
Hierüber kann mit dem Namen nach dem Mandanten gesucht werden. - Gruppe
Hierüber kann nach der Mandantengruppe, in der sich der Mandant befindet, gesucht werden.

Neuer Mandant anlegen 
Neue Mandanten können über die Schaltfläche „Hinzufügen“ in der Mandantenübersicht angelegt werden. Daraufhin öffnet sich die Eingabemaske „Mandantenanlage“, in der die Daten zum Mandanten in den entsprechenden Rubriken hinterlegt werden können (siehe auch Menüpunkt „Details“). Nach der Eingabe aller erforderlichen Daten kann der Mandant über die Schaltfläche „Speichern“ gespeichert werden. Der Ersteller wird daraufhin in die sogenannte „Benutzerübersicht“ weitergeleitet in der sich automatisch die Eingabemaske „Benutzer hinzufügen“ öffnet. Hier kann der erste Benutzer des Mandanten angelegt werden.
Hinweis:
Die Schaltfläche „Hinzufügen“ steht nur zur Verfügung, wenn der Benutzer das entsprechende Benutzerrecht „Mandanten anlegen“ sowie der Mandant das Mandantenrecht „andere Mandanten bearbeiten“ besitzt.
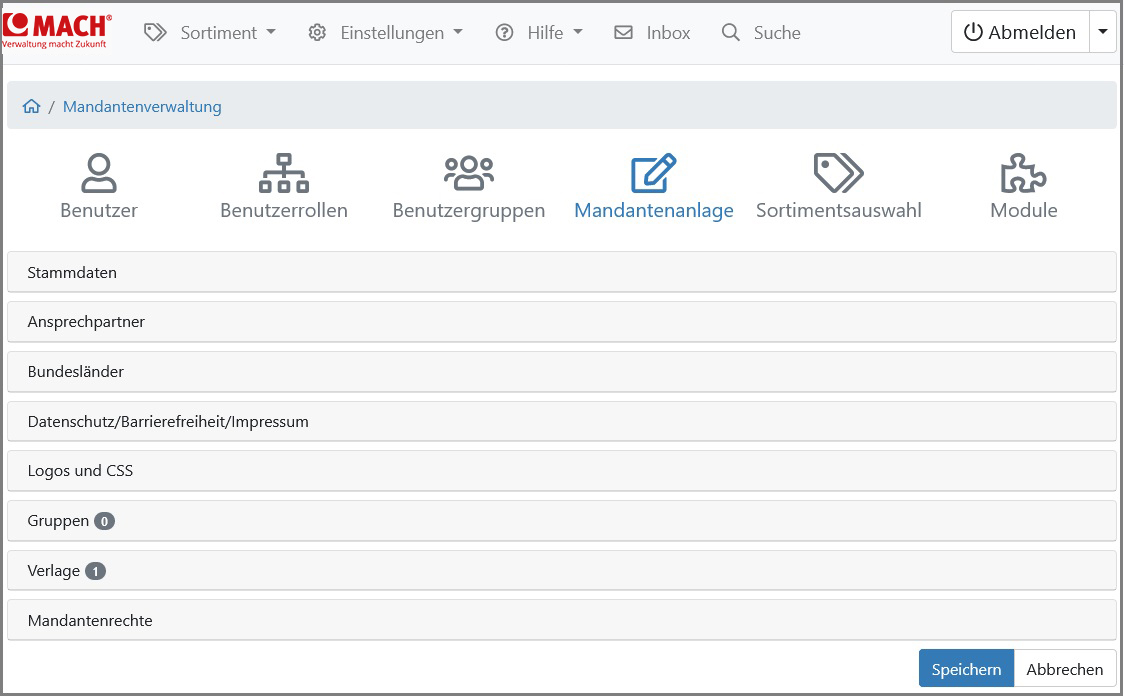
Mandant bearbeiten 
Müssen die Daten zu einem Mandanten, die Rollen und/oder Rechte geändert werden, so kann dies ein Benutzer, der das entsprechende Recht hat. Hierzu steht die Schaltfläche „Bearbeiten“ in der Mandantenübersicht zur Verfügung. Sofern der Benutzer nicht in die Mandantenübersicht gelangt, können die Daten des Mandanten direkt in der Einzel Mandantenverwaltung unter den Menüpunkt „Details“ geändert werden (siehe auch Menüpunkt „Details“). Nach dem Öffnen eines der beiden Möglichkeiten gelangt man direkt in die Eingabemaske „Details“, in der die Daten zum Mandanten hinterlegt sind.
Hinweis:
Die Schaltfläche „Bearbeiten“ steht nur zur Verfügung, wenn der Benutzer das entsprechende Benutzerrecht „Mandanten verwalten“ besitzt.
Mandant löschen 
Muss ein Mandant gelöscht werden, kann das ein Benutzer, mit dem entsprechenden Recht, in der Mandantenübersicht. Hierzu steht neben jedem Mandanten die Schaltfläche „Löschen“ zur Verfügung. Wird ein Mandant gelöscht, werden automatisch alle dazugehörigen Benutzer gelöscht.
Hinweis:
Die Schaltfläche „Löschen“ steht nur zur Verfügung, wenn der Benutzer das entsprechende Benutzerrecht „Mandanten löschen“ besitzt. Der eigene Mandant kann niemals selbst gelöscht werden.
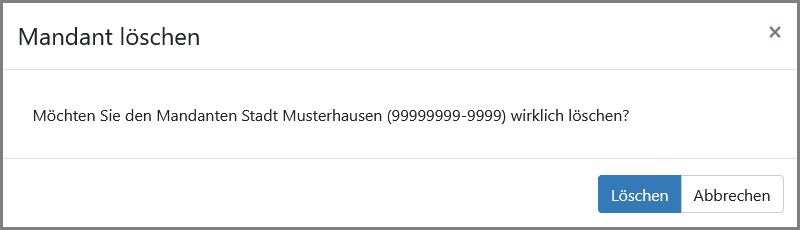
Einzel Mandantenverwaltung
Über den Menüpunkt „Eigenen Mandanten verwalten“, der sich in dem Hauptmenüpunkt „Einstellungen“ in der „Hauptnavigationsleiste“ befindet, gelangt der Benutzer in die „Einzel Mandantenverwaltung“. In der Einzel Mandantenverwaltung stehen dem Benutzer, bei entsprechenden Rechten, zudem die Menüpunkte Benutzer, Benutzerrollen, Benutzergruppen, Details, Sortimentsauswahl und Module zur Verfügung.
Hinweis:
Nur wenn der Benutzer das entsprechende Benutzerrecht „Mandanten verwalten“ besitzt, steht ihm der Menüpunkt „Eigenen Mandanten verwalten“ zur Verfügung.
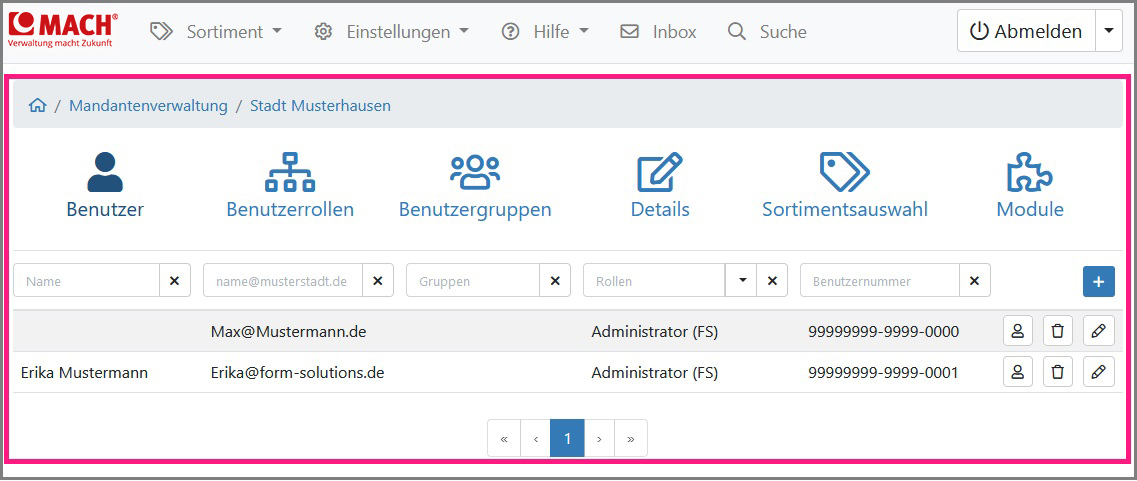
Menüpunkt/Eingabemaske „Details“
Hinweis:
Diese Eingabemaske/dieser Menüpunkt steht dem Benutzer nur zur Verfügung, wenn dieser das entsprechende Benutzerrecht „Mandanten verwalten“ besitzt.
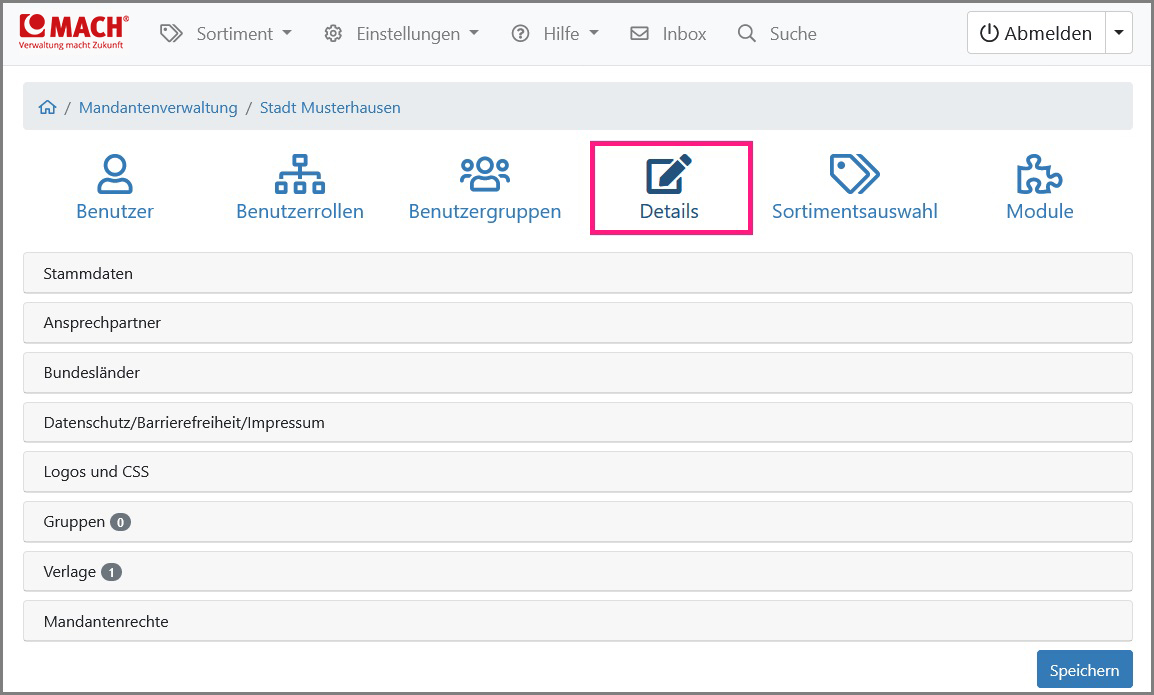
- Rubrik „Stammdaten“
Unter der Rubrik „Stammdaten“ befinden sich alle relevanten Daten zum Namen und der Adresse des Mandanten selbst.- Mandantennummer
Hier wird die 12-stellige „Mandantennummer“ dargestellt. Diese wird beim Anlegen eines neuen Mandanten vergeben und kann im Nachhinein nicht mehr geändert werden. - Mandantenspezifische Domains
Domains/Internetadressen unter denen die vom Mandanten veröffentlichten Formulare und der Administrationsbereich aufgerufen werden, z.B. formulare.musterstadt.de
Die Domains sind mit Komma zu trennen. (Leerzeichen oder ohne?)
Wichtig:- Die allgemeingültige Domain der MACH formsolutions Plattform muss mit angegeben werden. Z.B. pdf.form-solutions.de bzw. pdf.machproforms.de
- Mandantenspezifische Domains funktionieren nur wenn die Einstellungen dafür auch bei ihrem Formularanbieter hinterlegt wurden.
- Gemeindekennzahl
Hier kann die Gemeindekennzahl des Mandanten hinterlegt werden. Diese entspricht in den meisten Fällen den ersten 8-Stellen der Mandantennummer. - Behörde/Firma
Hier kann der Name der Behörde/Firma hinterlegt werden. Der Name kann auf dem Formularserver nur einmalig vergeben werden. - Straße/Postfach
Hier kann die Straße sowie das Postfach des Mandanten hinterlegt werden. - PLZ
Hier kann die Postleitzahl des Mandanten hinterlegt werden. - Ort
Hier kann der Ort des Mandanten hinterlegt werden. - Telefon
Hier kann die Telefonnummer des Mandanten hinterlegt werden. - Telefax
Hier kann die Telefaxnummer des Mandanten hinterlegt werden. - Rechtsbehelfsbelehrung
Hier kann die mandantenspezifische Rechtsbehelfsbelehrung hinterlegt werden, die, sofern vorhanden, im PDF-Formular mit dem eingegebenen Werten vorbefüllt wird. - PLZ Antragsteller
Hier kann eine Postleitzahl für den PLZ-Bereich des Antragstellers hinterlegt werden. Dies kann eine vollständige Postleitzahl sein, aber auch nur die ersten Ziffern (z.B. 751 für Pforzheim). Wenn dieser Wert vorhanden ist, kann ein entsprechendes Feld im PDF-Formular mit dem eingegebenen Werten vorbefüllt werden. - E-Mail von
Hier kann die E-Mail-Adresse hinterlegt werden, die als Reply-To-Adresse genutzt wird. Beispielsweise wenn eine E-Mail an einen neu angelegten Benutzer geschickt wird.
- Mandantennummer
- Rubrik „Ansprechpartner“
In der Rubrik „Ansprechpartner/in“ sind die Daten eines Ansprechpartners für den Mandanten hinterlegt. - Rubrik „Bundesländer“
Die Zuordnung von Bundesländern beschränkt den Zugriff auf das Verlagssortiment. Im Regelfall wird dem Mandanten sein lokales Bundesland zugewiesen. Das bundesrechtliche Verlagssortimensteht steht dem Mandanten immer zur Verfügung.
Der Suchfilter "Bundesland" ist deaktiviert, wenn dem Mandanten exakt ein Bundesland zugeordnet ist.
Hinweis:
Nur Benutzer die entsprechende Benutzerrechte und Mandantenrechte besitzen, können eine Zuordnung vornehmen. Ansonsten ist diese Rubrik für den Benutzer nicht sichtbar.
- Rubrik „Datenschutz/Barrierefreiheit/Impressum“
In dieser Rubrik stehen Voreinstellungen für die Veröffentlichungseinstellungen zur Verfügung. Diese gelten mandantenweit, können jedoch bei der Assistentenveröffentlichung jeweils individuell angepasst werden.- Anzeige der Einwilligungserklärung
Hier hinterlegen Sie die Vorbelegung der Veröffentlichungseinstellung der Assistenten und PDF-Formulare, für folgende Optionen:- „Einwilligungserklärung mit Zustimmungsoption“
- „Einwilligungserklärung ohne Zustimmungsoption“
- keine „Einwilligungserklärung“
- Einwilligungserklärung
Im Feld „Einwilligungserklärung“ kann eine individuelle Einwilligungserklärung des Mandanten hinterlegt werden. Diese wird, sofern nicht anders konfiguriert, in allen PDF-Formularen und Assistenten des Mandanten angezeigt. Wird eine andere Einwilligungserklärung in der Veröffentlichung eines Assistenten/PDF-Formulars hinterlegt, wird die auf der Mandantenebene hinterlegte Einwilligungserklärung überschrieben. - Aufbewahrungsdauer
Hier kann für den Mandanten eine individuelle Aufbewahrungsdauer für die eingereichten Formulardaten in Tagen angegeben werden. Sofern hier keine individuelle Dauer angegeben wird, werden eingereichte Daten, die älter sind als 180 Tage, standardmäßig unwiderruflich gelöscht. Der Wert wird vom Serverbetreiber festgelegt und kann daher variieren. Daten, die älter als der eingetragene Wert sind, werden sofort und unwiderruflich gelöscht. Daher müssen die Formulardaten regelmäßig und rechtzeitig vom Sachbearbeiter manuell über die Funktion Transaktionsdaten lokal archivieren gesichert werden. - Datenschutzerklärung
Im Feld „Datenschutzerklärung“ kann eine individuelle Datenschutzerklärung des Mandanten hinterlegt werden. Diese wird, sofern nicht anders konfiguriert, in allen PDF-Formularen und Assistenten des Mandanten im Ausfüllprozess sowie in einer eventuell vorhandenen Einwilligungserklärung unter der Verlinkung „Datenschutzerklärung“ angezeigt. Wird eine andere Datenschutzerklärung in der Veröffentlichung eines Assistenten/PDF-Formulars hinterlegt, wird die auf der Mandantenebene hinterlegte Datenschutzerklärung überschrieben. - Erklärung zur Barrierefreiheit
Im Feld „Erklärung zur Barrierefreiheit“ kann eine individuelle Erklärung zur Barrierefreiheit des Mandanten hinterlegt werden. Diese wird, sofern nicht anders konfiguriert, in allen PDF-Formularen und Assistenten des Mandanten im Ausfüllprozess sowie in einer eventuell vorhandenen Einwilligungserklärung unter der Verlinkung „Erklärung zur Barrierefreiheit“ angezeigt. Wird eine andere Erklärung zur Barrierefreiheit in der Veröffentlichung eines Assistenten/PDF-Formulars hinterlegt, wird die auf der Mandantenebene hinterlegte Erklärung zur Barrierefreiheit überschrieben. - Impressum
In jedem Assistenten/PDF-Formular wird dem Ausfüller ein Impressum einmal in der „Einwilligungserklärung“ und einmal in „Ausfüllprozess“ angezeigt. Hier hat der Mandant die Möglichkeit unter dem Feld „Impressum“ mittels einem Texteditors das eigene Impressum des Mandanten für alle Assistenten und PDF-Formulare zu hinterlegen. Sofern hier nichts eingetragen ist, wird nach dem Öffnen der Verlinkung der folgende Text dem Bürger angezeigt: Es sind noch keine Daten hinterlegt!
- Anzeige der Einwilligungserklärung
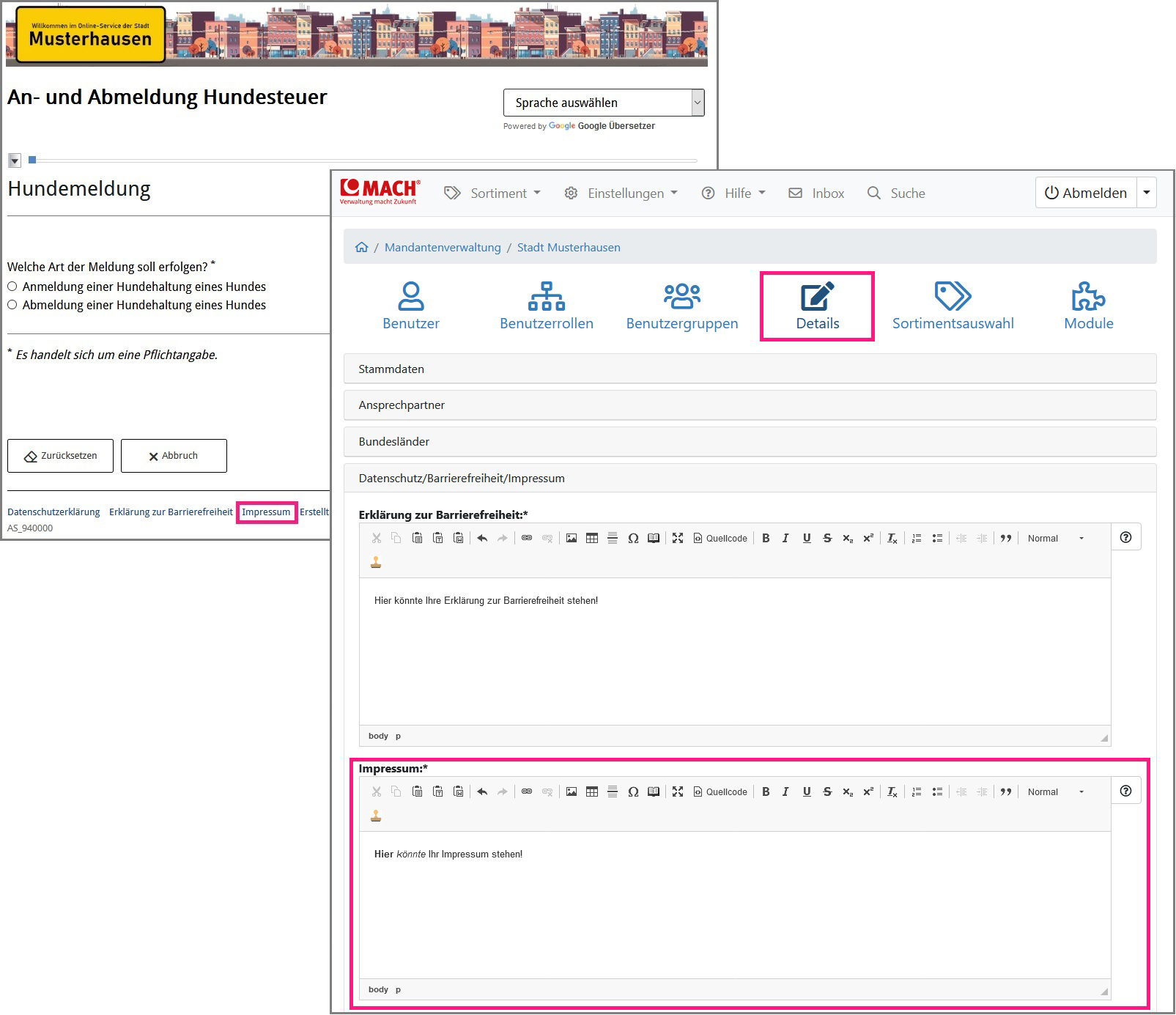
- Rubrik „Logo und CSS“
In dieser Rubrik können Logos für die einzelnen Bereiche im Kundenbereich hinterlegt werden. - Rubrik „Gruppen“
Unter der Rubrik „Gruppen“ sind dem Mandanten die im zugewiesenen Mandantengruppen hinterlegt.
Hinweis:
Nur Benutzer, die entsprechende Benutzerrechte und Mandantenrechte besitzen, können Mandantengruppen definieren.
- Rubrik „Verlage“
In dieser Rubrik sind die „Verlage“, die dem Mandanten zugewiesen worden sind, hinterlegt. Jeder Mandant kann neben seinem eigenen Kundenverlag weitere andere Verlage zugewiesen bekommen.
Hinweis:
Der eigene Kundenverlag des Mandanten wird in dieser Rubrik nicht angezeigt. Dieser ist immer vorhanden. Nur ein Benutzer, der die entsprechenden Benutzerrechte und Mandantenrechte besitzt, kann eine Zuordnung vornehmen.
- Die Rubrik „Mandantenrechte“ beinhaltet alle Rechte, die dem Mandanten zur Verfügung stehen. Je nachdem welches Recht hier ausgewählt wurde, werden den Benutzern, mit den entsprechenden Rechten, diese Bereiche angezeigt.
Rubrik „Mandantenrechte“
Hinweis:
Nur Benutzer, die entsprechende Benutzerrechte und Mandantenrechte besitzen, können die Mandantenrechte definieren. Weiterhin sind einige Mandantenrechte kostenpflichtig.
