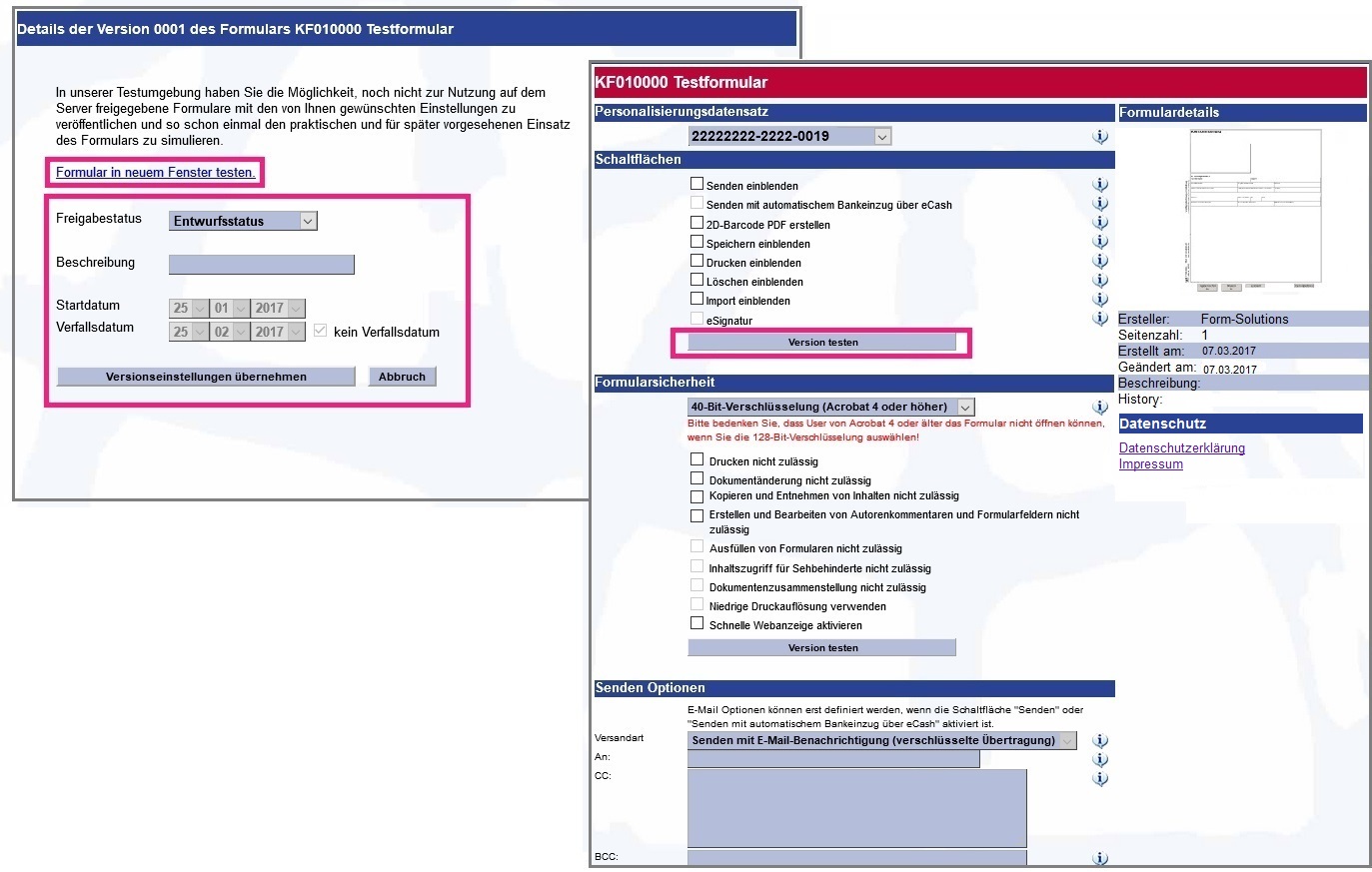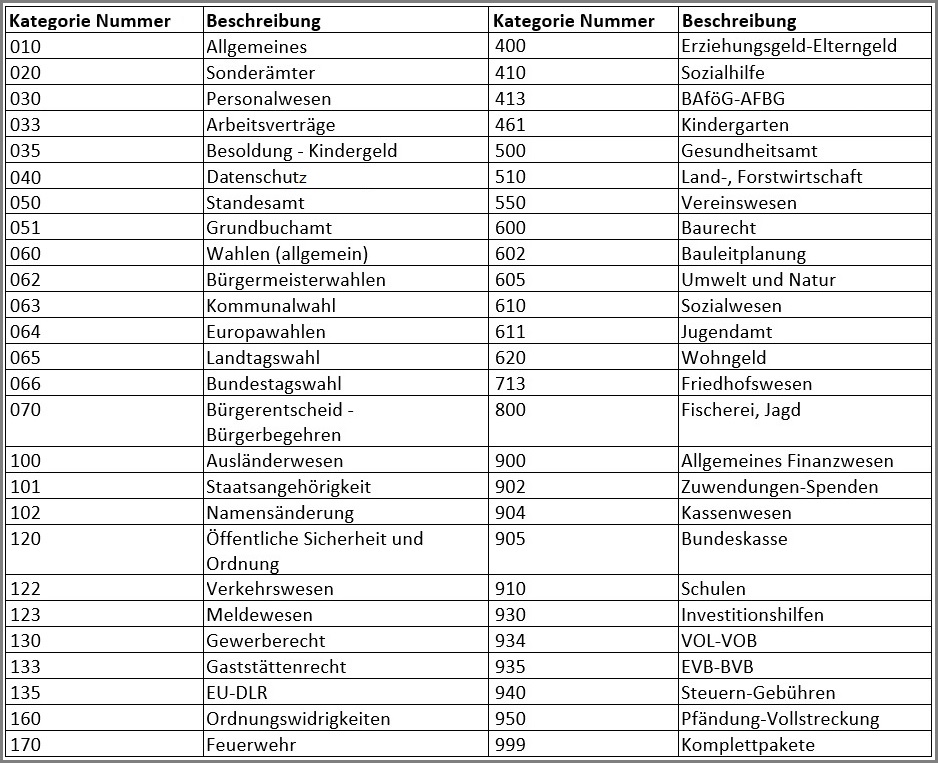PDF-Formulare hochladen
Über den Menüpunkt „Neues PDF hochladen“ in dem Hauptmenüpunkt „Sortiment“ in der „Hauptnavigationsleiste“ im Kundenbereich können neue selbsterstellte PDF-Formulare hochgeladen werden. Nach der Betätigung der Schaltfläche gelangt man in die entsprechende Eingabemaske, in der das PDF-Formular hochgeladen und Informationen hinterlegt werden können.
Hinweis:
Nur Benutzer eines Mandanten der das Mandantenrecht „PDF“ sowie das Benutzerrecht „PDF-Formulare anlegen“ besitzt, kann neue PDF-Formulare anlegen.
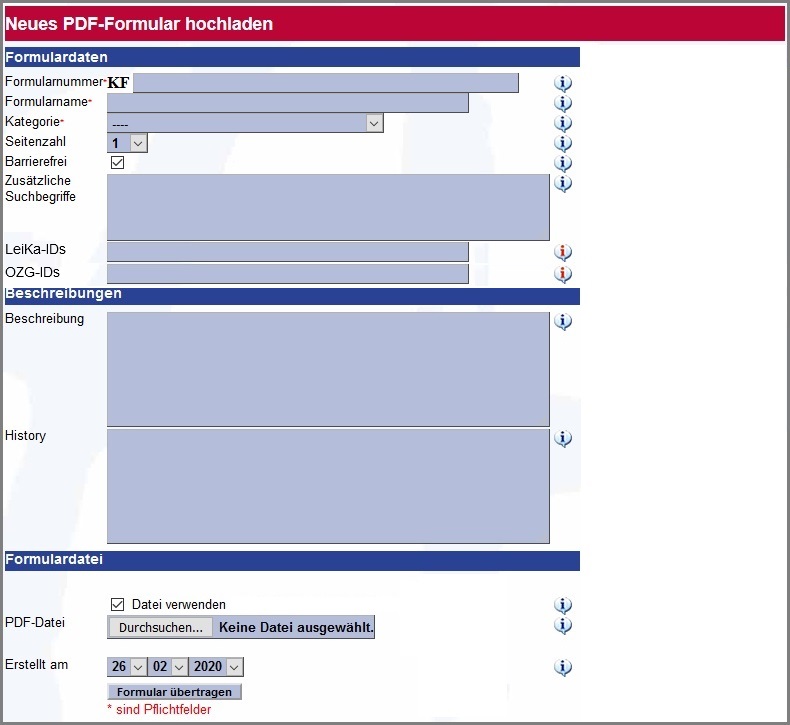
Eingabemaske „Neues PDF-Formular hochladen“
Rubrik „Formulardaten“
- Formularnummer
Als eindeutiges Erkennungsmerkmal für die PDF-Formulare wird die Formularnummer (auch Artikelnummer) verwendet. Der Artikelnummer werden automatisch beim Anlegen des PDF-Formulars immer die Buchstaben „KF“ vorangestellt. Sonderzeichen sollten hier nicht verwendet werden. Es ist ratsam, die Artikelnummer auch im Layout jedes PDF-Formulars aufzuführen, um in Problemfällen eine leichtere Zuordnung zur elektronischen Datei realisieren zu können. Weiterhin kann man mit der eindeutigen Artikelnummer in der Suche nach dem entsprechenden PDF-Formular suchen.
Hinweis:
Bei MACH formsolutions-Formularen finden Sie die Formularnummer immer am unteren linken Rand der ersten Seite. Die ersten drei Ziffern definieren immer die Kategorie, zu der das Formular gehört.
- Formularname
Der Formularname sollte möglichst kurz aber gleichzeitig für alle Benutzer selbsterklärend sein. Der Formularname wird bei jeder Suche nach einem PDF-Formular neben der Artikelnummer in der Trefferliste angezeigt. Weiterhin kann nach einem Wort oder dem exakten Formularnamen in der Suche gesucht werden. - Kategorie
Mit der „Kategorie“ kann angegeben werden, zu welchem Themenkreis das neue PDF-Formular angehört. Sollte eine Sortimentsauswahl für den Mandanten des Benutzers oder bei einer Benutzergruppe die dieser angehört definiert worden sein, wird dem Benutzer, der das PDF-Formular anlegt, nur ein bestimmter Kreis von Kategorien zur Verfügung stehen.
Hinweis:
Insgesamt stellt der Verlag 52 Kategorien zur Auswahl zur Verfügung. Sollten Sie ein PDF-Formular keiner Kategorie zuordnen können, verwenden Sie bitte die Kategorie „010 Allgemeines“.
- Seitenzahl
Hier kann ausgewählt werden, wie viele Seiten das hochzuladende PDF-Formular hat. Diese Zahl wird in der Trefferliste als Seitenzahl angezeigt.
Hinweis:
Dieser Eintrag hat keinerlei Auswirkungen auf die reale Seitenzahl des PDF-Formulars!
- Barrierefrei
Das Häkchen sollte gesetzt werden, wenn das hochzuladende PDF-Formular barrierefrei gestaltet ist. Ein PDF-Formular ist dann barrierefrei, wenn es auch für benachteiligte Personengruppen mit körperlichen Einschränkungen zugänglich ist. Zum Beispiel sollte das PDF-Formular auch mit einem Screenreader (Vorleseautomat, z. B. Jaws von <www.freedomsci.de>) vollständig interaktiv bearbeitet werden können.
Hinweis:
Diese barrierefreie Aufbereitung muss durch Sie erfolgen. Eine Aktivierung dieses Ankreuzfelds macht ein PDF-Formular nicht barrierefrei!
- Zusätzliche Suchbegriffe
Bei der Suche nach einem PDF-Formular kann neben der Artikelnummer oder dem Namen auch nach einem Begriff gesucht werden. Hierzu müssen im Feld „Zusätzliche Suchbegriffe“, anlog dem Thema/Namen des PDF-Formulars, Suchbegriffe hinterlegt werden. Je mehr Suchbegriffe hinterlegt worden sind, umso höher ist die Trefferchance. - LeiKa-IDs
Hier kann eine der entsprechende einheitliche Schlüssel des Leistungskatalogs der Verzeichnisse der Verwaltungsleistungen angegeben werden. - OZG-IDs
Hier kann eine der offiziellen OZG IDs angegeben werden. Beispiel: 10628
Rubrik „Beschreibungen“
- Beschreibung
Hier kann eine ausführliche Beschreibung des PDF-Formulars angegeben werden. Dieses Feld wird auch bei der Suche nach PDF-Formularen berücksichtigt. Weiterhin können in dem Feld auch zusätzliche Verwendungshinweise bzw. Informationen angegeben werden. Beispielsweise ob ein PDF-Formular in Zukunft nur schriftlich oder auch via Online-Senden eingereicht werden darf. - History
In diesem Feld können Angaben zur Entstehungsgeschichte des PDF-Formulars einpflegt werden.
Beispiel:- 15.04.2001, die Rechtsänderungen vom 04.04.2001, Bundesgesetzblatt, Seite 312, wurden berücksichtigt.
- 16.04.2001, Schreibfehler korrigiert
- 02.12.2005, die Rechtsänderungen vom 01.12.2005, BGBL Seite 1542 (Wegfall der Wohnungsgebermeldung)
Rubrik „Formulardatei“
- PDF-Datei
Über die Schaltfläche „Durchsuchen“ kann die hochzuladende PDF-Datei auf dem lokalen Dateisystem des Benutzers ausgewählt werden. - **Erstellt am: **Hier kann das Erstellungsdatum des hochzuladenden PDF-Formulars angegeben werden. Standardmäßig ist das aktuelle Tagesdatum voreingestellt.
- Formular übertragen
Mit der Schaltfläche „Formular übertragen“ wird das PDF-Formular hochgeladen und alle Einstellungen werden übernommen. Nach der Übernahme wird der Benutzer in die „Versionsübersichtsseite“ des PDF-Formulars weitergeleitet.
Versionsübersichtsseite und Freigabestatus
In der Versionsübersichtsseite hat der Benutzer eine Übersicht über die bisherigen angelegten Versionen, deren Freigabestatus und Erstellung des entsprechenden PDF-Formulars. Bei einem PDF-Formular, das neu hochgeladen wurde, wird nur die erste Version im Entwurfsstatus angezeigt. Über die Schaltfläche „Formular-Detailansicht“ gelangt man auf die Eingabemaske, in der die Version getestet sowie der Freigabestatus geändert werden kann.
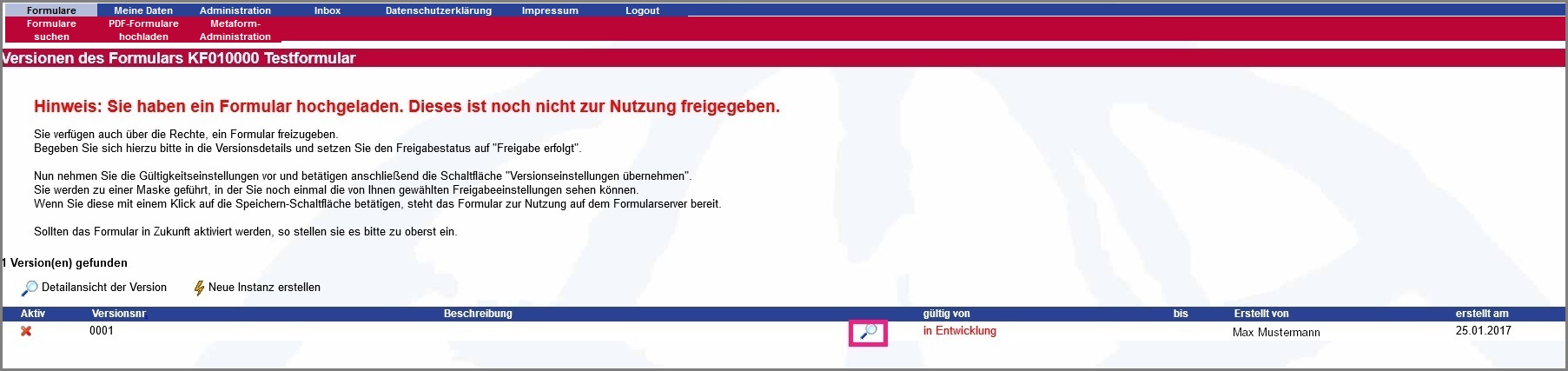
Nach der Betätigung der Schaltfläche erscheint die Eingabemaske „Details der Version XXX des Formulars KFXXXXXX“. In dieser Eingabemaske steht die Möglichkeit das PDF-Formular in der „Testumgebung“ zu testen bzw. sich vor der Freigabe anzeigen zu lassen. Nach dem Testen kann der Freigabestatus auf „Zur Freigabe bereit“ oder gleich auf „Freigabe erfolgt“ gesetzt werden. Mit dem „Startdatum“ kann festgelegt werden, ab welchem Zeitpunkt das PDF-Formular zur Verfügung stehen soll. Mit dem „Verfallsdatum“ wiederum kann angegeben werden, ab welchem Zeitpunkt das PDF-Formular nicht mehr zur Verfügung stehen soll. Wurde kein Verfallsdatum angegeben/angehakt, steht das PDF-Formular so lange zur Verfügung, bis eine neue Version hochgeladen bzw. das PDF-Formular gelöscht worden ist. Mit der Schaltfläche „Versionseinstellungen übernehmen“ werden die Einstellungen gespeichert. Das neue PDF-Formular wurde somit angelegt und freigegeben. Nun muss das PDF-Formular nur noch veröffentlicht werden.