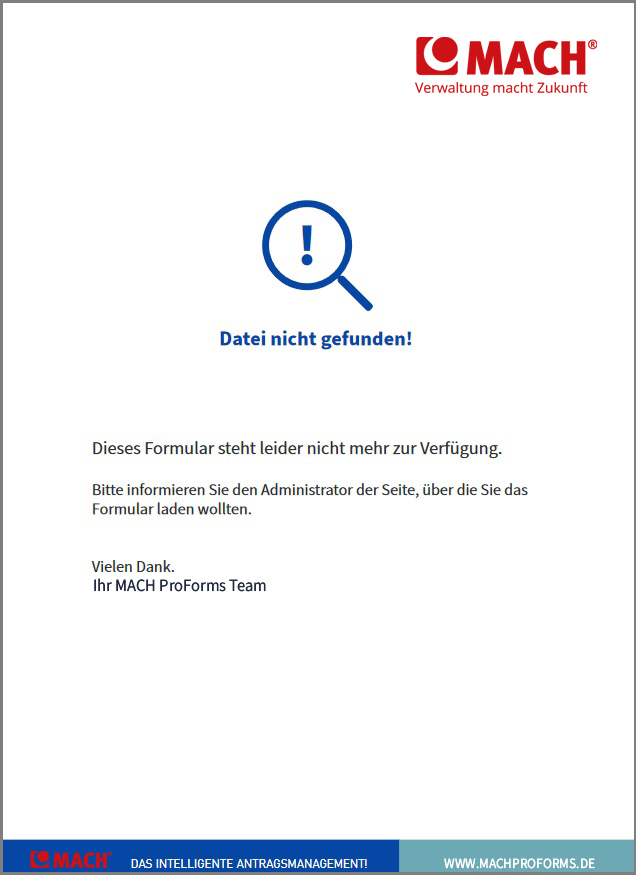PDF-Formulare Veröffentlichung
Veröffentlichung eines Kunden-PDF-Formulars
Um eine Kundenfassung eines PDF-Formulars produktiv nutzen zu können, muss das PDF-Formular veröffentlicht werden. Hierzu kann, sofern das PDF-Formular bereits freigegeben wurde, direkt in der „Trefferliste“ über die Schaltfläche „Veröffentlichen“ die Eingabemaske „Formular-Konfiguration-Assistent“ geöffnet werden. In dieser Eingabemaske können die ersten Veröffentlichungsparameter angegeben werden.
Hinweis:
- Für das Veröffentlichen von freigegebenen PDF-Formularen wird ein spezielles Benutzerrecht benötigt.
- Bei nicht freigegebenen PDF-Formularen benötigt der Benutzer das Benutzerrecht „PDF-Formulare freigeben“ um das PDF-Formular freizugeben.

Ist das PDF-Formular noch nicht freigegeben, muss das PDF-Formular in der „Trefferliste“ gesucht und die Schaltfläche „Versionsdetails anzeigen“ betätigt werden. In der sich öffnenden Versionsdetailansicht muss nun die entsprechende Version ausgewählt und in den Status „Freigegeben“ versetzt werden.
Hinweis:
Inhaltliche Änderungen sind nach der Freigabe dieser Version des PDF-Formulars nicht mehr möglich. Sollte es dennoch einen Änderungsbedarf ergeben, muss das PDF-Formular aktualisiert werden.
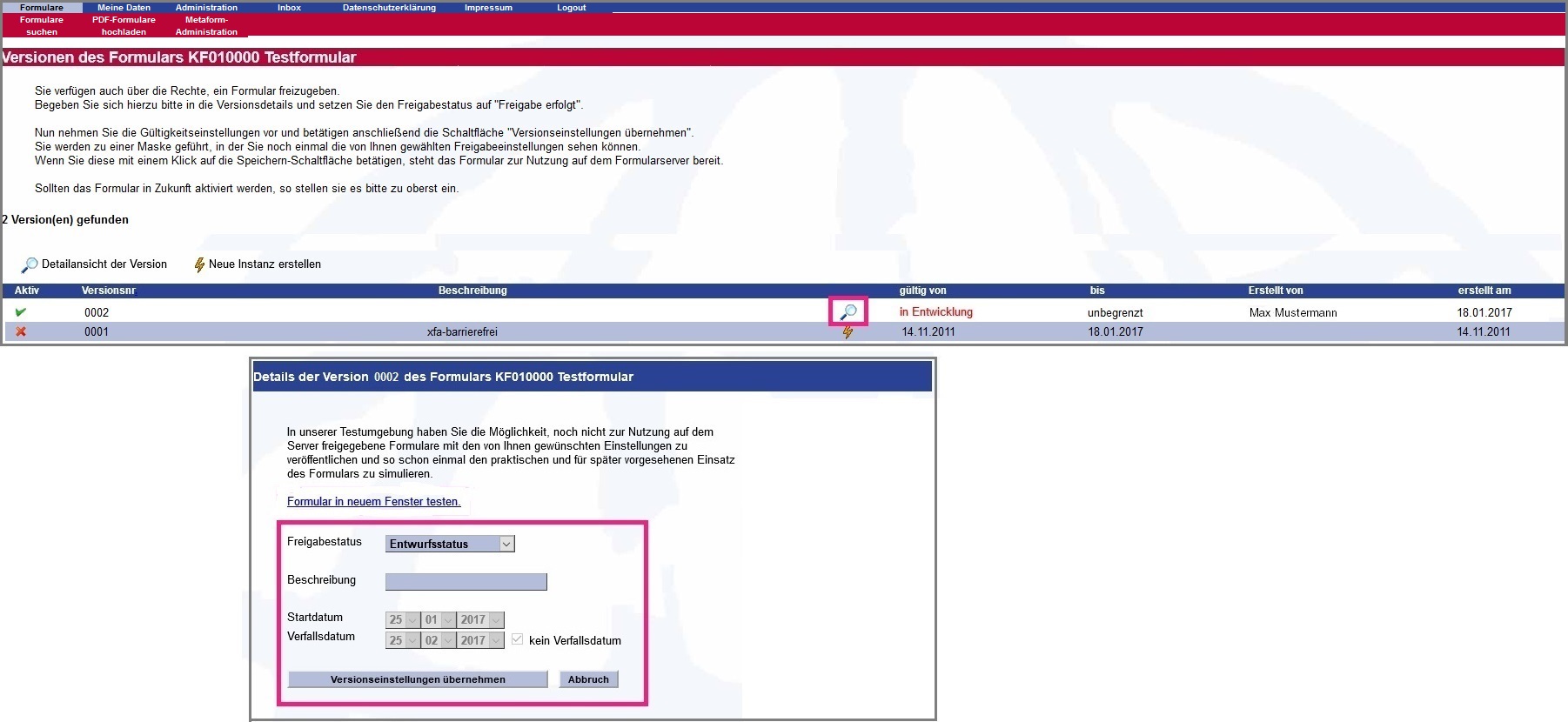
Nach der Freigabe des PDF-Formulars erscheint die Schaltfläche „Veröffentlichen“  in der Trefferliste bei dem entsprechenden Eintrag. Nach dem Betätigen der Schaltfläche öffnet sich die Eingabemaske „Formular-Konfiguration-Assistent“.
in der Trefferliste bei dem entsprechenden Eintrag. Nach dem Betätigen der Schaltfläche öffnet sich die Eingabemaske „Formular-Konfiguration-Assistent“.
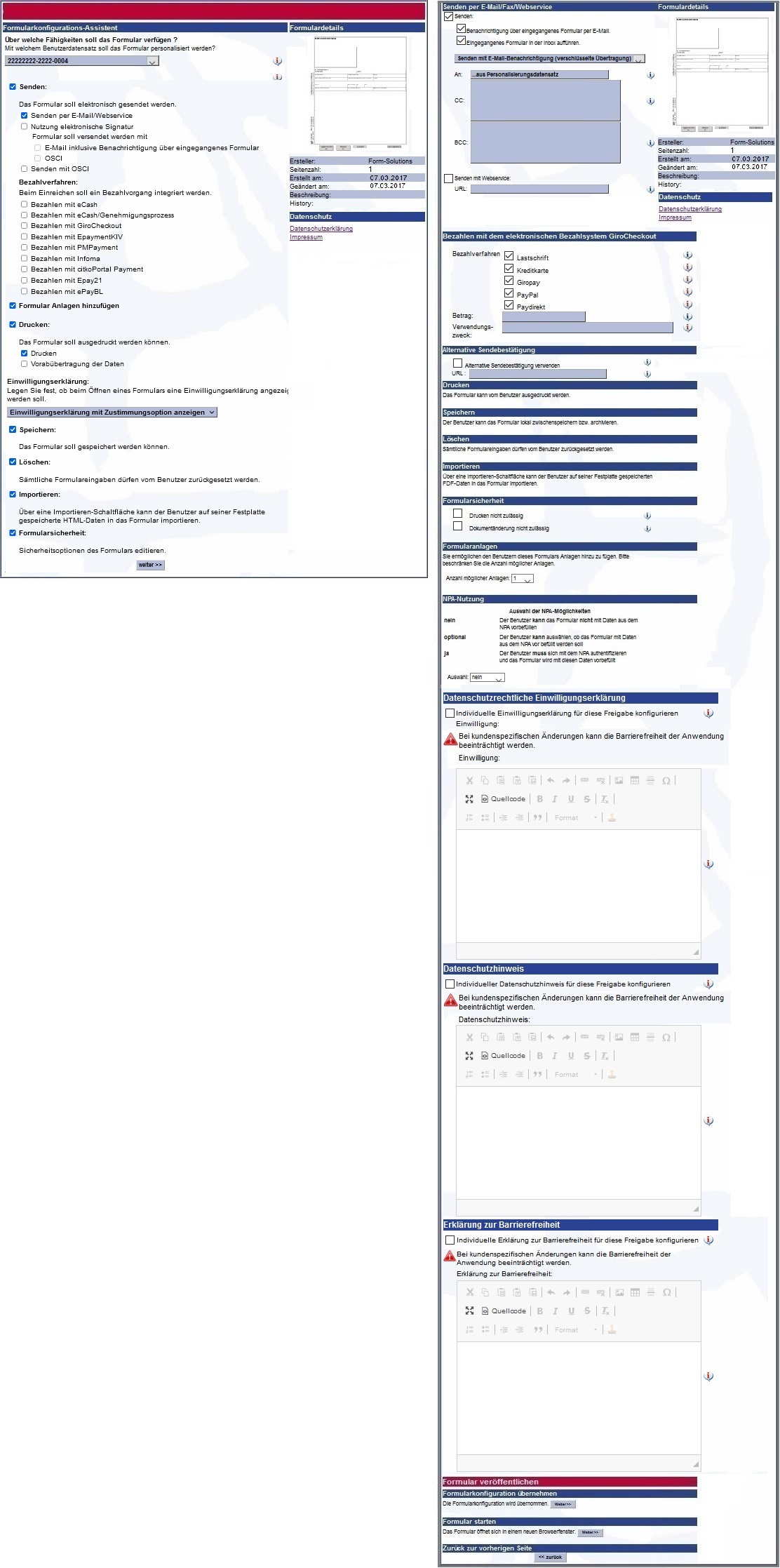
Eingabemaske „Formular-Konfiguration-Assistent“
In der Eingabemaske „Formular-Konfiguration-Assistent“ können die Veröffentlichungsparameter angegeben werden. Über die Schaltfläche „Weiter“ gelangt man auf eine weitere Eingabemaske. In Abhängigkeit zur vorhergehenden Eingabemaske können hier weitere Einstellungen vorgenommen werden.
Hinweis:
- Nachfolgend aufgeführte Einstellungen stehen nicht jedem Benutzer eines Mandanten zur Verfügung.
- Weiterhin sind die angezeigten Auswahlmöglichkeiten teilweise voneinander abhängig bzw. nicht für das Veröffentlichen von PDF-Formularen gedacht.
- Personalisierungsdatensatz
In diesem Bereich der „Formularkonfigurations-Assistentenseite“ kann ein „anderer Personalisierungsdatensatz“ als der eigene ausgewählt werden. Dies ist sinnvoll, wenn man z. B. als Administrator ein PDF-Formular als Link auf der Webseite veröffentlicht, dabei aber einen speziellen Personalisierungsdatensatz, z. B. den des Fachbereichs Bauamt, zur Vorbefüllung des PDF-Formulars nutzen möchte. In dem Dropdown-Feld stehen hierzu alle Personalisierungsdatensätze der Benutzer des Mandanten zur Verfügung. Durch die Auswahl eines entsprechenden Eintrags wird dieser Personalisierungsdatensatz als Auswahl übernommen. Die zugehörige Kunden-/Benutzernummer wird dann für die Erzeugung eines Links verwendet. - Senden
In diesem Bereich steht die Möglichkeit zur Verfügung zu entscheiden, ob nach dem Ausfüllen das veröffentlichte PDF-Formular elektronisch übermittelt werden soll. Bei der Auswahl steht die Schaltfläche „Einreichen“ zur Verfügung. Die genauen Funktionalitäten wie das PDF-Formular elektronisch übermittelt wird, kann über die nachfolgenden Einstellungen festgelegt werden. Folgende Einstellungen können vorgenommen werden:- Senden per E-Mail/Fax/Webservice
Bei Betätigung der Schaltfläche „Einreichen“ wird das PDF-Formular per E-Mail an einen vorher definierten Empfänger gesendet. Die Definition des Empfängers erfolgt im nächsten Schritt „Senden per E-Mail/Fax/Webservice“, die sich auf der weiteren Seite befindet. - Nutzung elektronische Signatur
Über die Auswahl kann definiert werden, dass eine elektronische Signatur nach dem Ausfüllen des PDF-Formulars benötigt wird, um schlussendlich das Formular einreichen zu können. Die Definition des Empfängers erfolgt im nächsten Schritt „Senden per E-Mail/Fax/Webservice“, die sich auf der weiteren Seite befindet.
- Senden per E-Mail/Fax/Webservice
Hinweis: 1. Die elektrinische Signatur bei PDF-Formularen kann nur mit dem Governikus DATA Boreum WebEdition genutzt werden. 1. Die Auswahl "E-Mail Versand inklusive Benachrichtigung über eingegangene Formulare" steht für PDF-Formulare nicht zur Verfügng. 1. Die Auswahl "OSCI" kann nur mit dem Governikus DATA Boreum WebEdtion genutzt werden. 1. Die Einreichungsquittung kann mit Verwendung der Funktion "Nutzung elekronische Signatur" nicht generiert werden, auch wenn diese aktiviert wurde. 1. Die Funktion sowie E-Payment kann derzeit nicht kombiniert werden.
Mit der Aktivierung dieses Häkchens wird der Empfänger per E-Mail benachrichtigt, wenn ein neues PDF-Formular eingegangen ist.
Hinweis:
Diese Funktion ist erst auf der nächsten Seite der „Formularkonfigurations-Assistentenseite“ sichtbar. * Eingegangenes Formular in der Inbox aufführen
Mit der Aktivierung dieses Häkchens werden die eingegangenen PDF-Formulare in der Inbox angezeigt.
Hinweis:
Diese Funktion ist erst auf der nächsten Seite der „Formularkonfigurations-Assistentenseite“ sichtbar.
- Versandart
Für die elektronische Versendung des PDF-Formulars stehen zwei verschiedene Übertragungsmöglichkeiten zur Verfügung:- Senden mit E-Mail-Benachrichtigung (verschlüsselte Übertragung)
Versand von unverschlüsselten Benachrichtigungsmails ohne Anhänge. Um die Daten abzuholen, muss man sich am Formularserver anmelden und dadurch authentifizieren. - Senden per E-Mail-Anhang (unverschlüsselte Übertragung)
Versand von Benachrichtigungs-E-Mails mit Anhängen.
- Senden mit E-Mail-Benachrichtigung (verschlüsselte Übertragung)
- An
Als Standardwert wird hier die im Personalisierungsdatensatz hinterlegte E-Mail-Adresse eingetragen. Auf Wunsch kann hier aber auch einen vom Personalisierungsdatensatz abweichenden Empfänger angeben werden.
Hinweis: 1. Diese Funktion ist erst auf der nächsten Seite der „Formularkonfigurations-Assistentenseite“ sichtbar. 1. Weiterhin darf das Feld „An:“ nur eine E-Mail-Adresse enthalten.
Hier können vom Personalisierungsdatensatz abweichende Empfänger angegeben werden. Diese werden in der versendeten E-Mail ausgewiesen.
Hinweis: 1. Diese Funktion ist erst auf der nächsten Seite der „Formularkonfigurations-Assistentenseite“ sichtbar. 1. Weiterhin kann das Feld „CC:“ beliebig viele E-Mail-Adressen getrennt durch ";" enthalten. Beispiel: MaxMustermann@machproforms.de;Müller@machproforms.de
Hier können vom Personalisierungsdatensatz abweichende Empfänger angeben werden. Diese werden in der versendeten E-Mail nicht ausgewiesen.
Hinweis: 1. Diese Funktion ist erst auf der nächsten Seite der „Formularkonfigurations-Assistentenseite“ sichtbar. 1. Weiterhin kann das Feld „BCC:“ beliebig viele E-Mail-Adressen getrennt durch ";" enthalten. Beispiel: MaxMustermann@machproforms.de;Müller@machproforms.de
Mit der Aktivierung dieses Häkchens steht die Möglichkeit zur Verfügung, das PDF-Formular über einen angegebenen Webservice zu senden. Hierzu muss die URL des betreffenden Webservice angeben werden. * Alternative Sendebestätigung
Hierüber kann mit der Hilfe der Auswahl und einer URL eine alternative Sendebestätigung verwendet werden. Diese alternative Sendebestätigung wird nach dem Einreichen angezeigt.
Hinweis: 1. Diese Funktion ist erst auf der nächsten Seite der „Formularkonfigurations-Assistentenseite“ sichtbar. 1. Diese Funktion ist nur für PDF-Formulare nutzbar.
Mit der Aktivierung dieses Häkchens kann angegeben werden, dass die Daten per OSCI übertragen werden.
Hinweis:
Hierfür müssen in der Modulkonfiguration die entsprechenden Konfigurationsdaten hinterlegt werden.
- Bezahlverfahren
Folgende Bezahlverfahren bietet MACH formsolutions beim Einreichen an.
Bezahlen mit- eCash
- eCash/Genehmigungsprozess
- GiroCheckout
- EpaymentKIV
- PMPayment
- Infoma
- citkoPortal Payment
- epay21
- epayBlDie entsprechenden Einstellungen des jeweils gewählten Bezahlverfahrens sind auf der nächsten Seite der „Formularkonfigurations-Assistentenseite“ sichtbar und können eingestellt werden. Folgende Felder können/müssen hierbei definiert werden:
- Betrag
Hier kann ein fixer Betrag für die anfallende Gebühren, Bußgelder etc. angegeben werden. Der Fixbetrag wird dann als Bezahlwert übernommen. Sofern ein variabler Betrag verwendet werden soll, muss im Assistenten der Gesamtbetrag in einer extra Komponente angegeben werden. Hierbei ist es wichtig, dass die „Bezeichnung technisch“ der Komponente „betrag“ deklariert wird. - Verwendungszweck
Hier kann ein fixer Verwendungszweck wie beispielsweise "BezahlungStrafzettel" angegeben werden. Das Feld ist auf eine Zeichenanzahl von maximal 27 Zeichen begrenzt und es werden keine Umlaute akzeptiert. Sofern ein variabler Verwendungszweck verwendet werden soll, muss im Assistenten der Verwendungszweck in einer extra Komponente angegeben werden. Hierbei ist es wichtig, dass die „Bezeichnung technisch“ der Komponente „verwendungszweck“ deklariert wird. - Verfahren
Hier muss ein Wert eingetragen werden, der identisch mit dem Wert der Bezahlverfahrensanbindung des Bezahlanbieters ist. - generischer Buchungsdatensatz
Dieser Wert ist frei wählbar und dient zur Steuerung der Verbuchung. - Beschreibung
Hier kann ein frei wählbarer Wert eingetragen werden der für eine genauere Beschreibung des Vorgangs dient. Die Beschreibung darf maximal 100 Zeichen betragen. - Bewirtschafter
Hier muss der Wert der vom Payment-Anbieter festgelegt wird, eingetragen werden. - Haushaltsstelle
Hier muss der Wert der vom Payment-Anbieter festgelegt wird, eingetragen werden. - Objektnummer
Hier muss der Wert der vom Payment-Anbieter festgelegt wird, eingetragen werden. - Zusätzliche Kontierungsangaben
Hier kann ein frei wählbarer Wert eingetragen werden. - Mahnkennzeichen
Hier muss der Wert der vom Payment-Anbieter festgelegt wird, eingetragen werden. - Gebührenart
Hier kann ein frei wählbarer Wert wie beispielsweise ein Buchungszeichen eingetragen werden der für eine bessere Zuordnung dient. Die Gebührenart darf maximal 10 Zeichen betragen.
Hinweis:
Sofern der Mandant diese Zusatzmodule nicht mitgebucht hat, stehen diese in der Veröffentlichung nicht zur Verfügung.
- Formular Anlagen hinzufügen
Mit dem Aktivieren dieses Ankreuzfeldes steht im PDF-Formular die Möglichkeit zur Verfügung, Anlagen hinzuzufügen. Auf der nächsten Seite der „Formularkonfigurations-Assistentenseite“ kann die Anzahl der möglichen Anlagen beschränkt werden. Sofern das Mandantenrecht „Security Paket“ freigeschaltet wurde, werden alle Uploads durch einen Virenscanner auf Schadsoftware überprüft. - Drucken
Wenn "Drucken" ausgewählt ist, wird dem Benutzer im PDF-Formular die "Formular drucken"-Schaltfläche eingeblendet. Das ausgefüllte PDF-Formular wird zum drucken angeboten und das Druck-Dialogfenster wird geöffnet.
Die Auswahl "Vorabübertragung der Daten" dient der elektronischen PDF-Vorabübermittelung. Der Bürger kann dann das ausgedruckte PDF-Formular unterschreiben und per Post versenden.
Jedes PDF-Formular hat eine Formular-ID, die in Form eines elektronischen Barcodes auf der PDF hinterlegt ist.
Die vorab übertragenen Daten kann der Sachbearbeiter dann in der Inbox mittels der Formular-ID vom Formularserver abrufen. Die Funktion kann auch mit anschließender elektronische Bezahlung genutzt werden. - NPA-Nutzung
Mit dieser Einstellung kann das PDF-Formular mit Daten aus dem neuen Personalausweis (NPA) vorbefüllt werden. Hierbei hat der Benutzer die Möglichkeit zu wählen, ob die Nutzung verpflichtend oder optional sein soll. - Einwilligungserklärung
Hierüber kann ausgewählt werden, ob dem Benutzer vor dem Ausfüllen des PDF-Formulars eine Einwilligungserklärung angezeigt werden soll. Es gibt drei Auswahlmöglichkeiten "Einwilligungserklärung anzeigen", "Einwilligungserklärung mit Zustimmungsoption anzeigen" und "Keine Einwilligungserklärung anzeigen". Nach der Auswahl "Einwilligungserklärung anzeigen" oder "Einwilligungserklärung mit Zustimmungsoption anzeigen" kann auf der nächsten Seite der „Formularkonfigurations-Assistentenseite“ im Feld "Datenschutzrechtliche Einwilligungserklärung" eine individuelle Einwilligungserklärung für dieses PDF-Formular erstellt werden. Sofern hier keine Einwilligungserklärung hinterlegt wird, wird eine Standard-Einwilligungserklärung vom Server dem Benutzer angezeigt. Die Einwilligungserklärung sowie die Zustimmungsoption werden, wenn vorhanden, im eingereichten Dokument abgedruckt.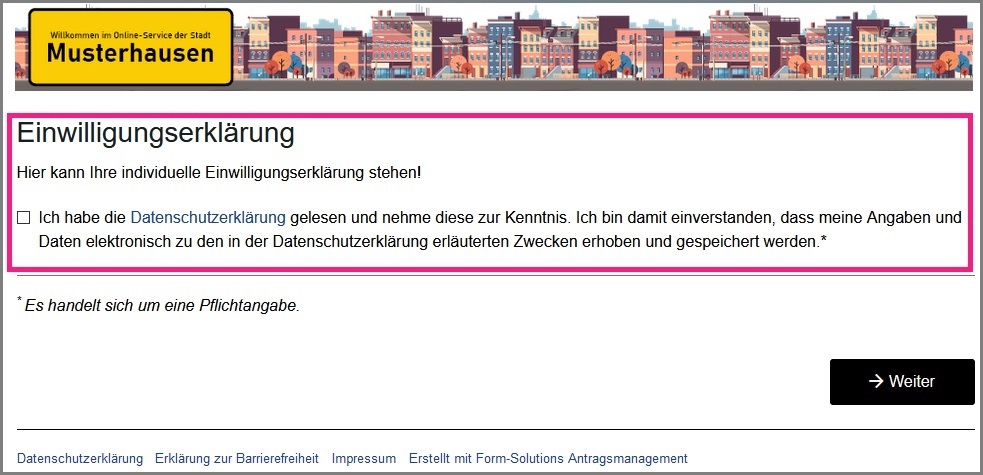
Hinweis:
Bei kundenspezifischen Änderungen kann die Barrierefreiheit der Anwendung beeinträchtigt werden.
- Datenschutzerklärung
Über das Feld "Datenschutzerklärung" kann eine individuelle Datenschutzerklärung für dieses PDF-Formular, der auf der eventuell vorhandenen Einwilligungserklärung unten in der Verlinkung "Datenschutzerklärung" angezeigt wird, erstellt werden. Sofern hier keine Datenschutzerklärung hinterlegt wird, wird entweder die hinterlegte Datenschutzerklärung vom Mandanten oder dem Benutzer angezeigt, dass keine Daten hinterlegt wurden.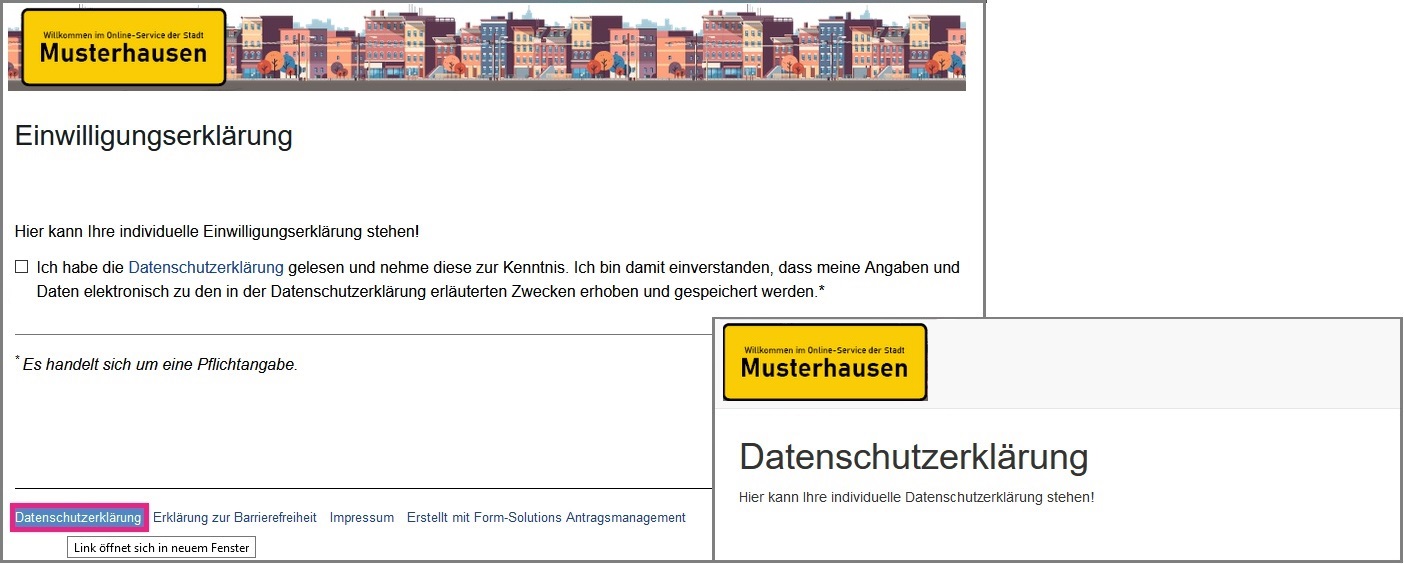
Hinweis:
Bei kundenspezifischen Änderungen kann die Barrierefreiheit der Anwendung beeinträchtigt werden.
- Erklärung zur Barrierefreiheit
Über das Feld "Erklärung zur Barrierefreiheit" kann eine individuelle Erklärung zur Barrierefreiheit für dieses PDF-Formular, die auf der eventuell vorhandenen Einwilligungserklärung unten in der Verlinkung "Erklärung zur Barrierefreheit" angezeigt wird, erstellt werden. Sofern hier keine Erklärung zur Barrierefreiheit hinterlegt wird, wird die hinterlegte Erklärung zur Barrierefreiheit vom Mandanten oder wenn gar keine dieser Möglichkeiten genutzt wurde dem Benutzer angezeigt, dass keine Daten hinterlegt wurden.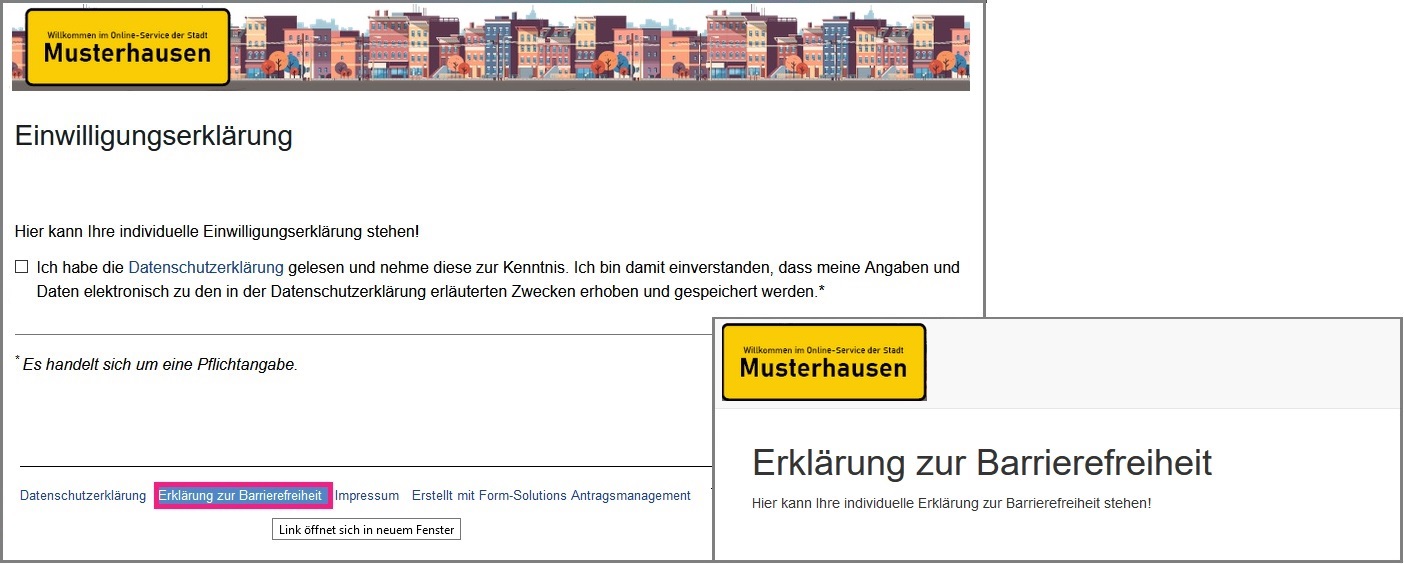
Hinweis:
Bei kundenspezifischen Änderungen kann die Barrierefreiheit der Anwendung beeinträchtigt werden.
- Speichern
Mit dem Aktivieren dieses Ankreuzfelds wird im PDF-Formular die „Formular speichern“-Schaltfläche eingeblendet. Während oder nach dem Beenden des Ausfüllvorgangs kann der Bürger dieses Formular lokal zwischenspeichern bzw. archivieren. - Löschen
Mit dem Aktivieren dieses Ankreuzfelds wird im PDF-Formular die „Alle Eingaben löschen“-Schaltfläche eingeblendet. Durch Drücken dieser Schaltfläche werden alle getätigten Eingaben im Formular gelöscht. - Importieren
Mit dem Aktivieren dieses Ankreuzfelds wird im PDF-Formular die „Daten importieren“-Schaltfläche eingeblendet. Lokal gespeicherte Formulardaten können auf diese Weise in das Formular importiert werden. - Formularsicherheit
Im diesem Bereich der Formulardetails können Sicherheitseigenschaften des PDF-Formulars eingestellt werden.
Hinweis:
Die vorgenommenen Einstellungen werden sofort aktiv.
- Verschlüsselten Link generieren
Über „Verschlüsselten Link generieren“ kommt man an den eigentlichen Veröffentlichungslink. Dieser Link kann auf der Webseite des Mandanten abgelegt und zu jedermann´s Aufruf angeboten werden. Der Link ist immer eine Kombination aus dem Benutzer, der Veröffentlicht hat und dem entsprechenden PDF-Formular. - Aufbau des parametrisierten Links
Nachfolgend ist der typische Aufbau eines parametrisierten Links beschrieben:
Statischer Anteil:
https://pdf.form-solutions.net/servlet/com.burg.pdf.FillServlet?param1=
Ruft den Formularserver mit passendem Script auf
Dynamisches Element (Kunden-/Benutzernummer):
55555555-0001-0000
Sagt dem Server, welcher Benutzer / Sachbearbeiter gemeint ist
Statischer Anteil:
&query=1&knr=
Dynamisches Element:
55555555-0001&
Sagt dem Server, welches Logo gemeint ist
Formular:
template=010000
Sagt dem Server, welches Formular gemeint ist
Schaltflächen und Übergabeparameter:
&send=1&save=1&import=1&sign=1&pay=1&a=a.pdf Sagt dem Server, welche Funktion (Schaltfläche) aktiviert sein soll
Hinweis:
Der Veröffentlichungslink enthält alle Änderungen die am PDF-Formular vorgenommen und dieser freigegeben wird. Sollte jedoch mit einem anderen Benutzer bzw. mit einem anderen Personalisierungsdatensatz das PDF-Formular veröffentlicht werden, ändert sich der Veröffentlichungslink. Das heißt, ein PDF-Formular kann über verschiedene Benutzer veröffentlicht werden.
- Parametrisierten Link generieren
Über „Parametrisierten Link generieren“ kommt man an den eigentlichen Veröffentlichungslink. Dieser Link kann auf der Webseite des Mandanten abgelegt und zu jedermann´s Aufruf angeboten werden. Der Link ist immer eine Kombination aus dem Benutzer, der Veröffentlicht hat und dem entsprechenden PDF-Formular.
Hinweis:
Der parametrisierte Veröffentlichungslink ist nicht verschlüsselt. Weiterhin kann bei einem parametrisierten Link keine individuelle Einwilligungserklärung oder Datenschutzerklärung hinterlegt werden.
Veröffentlichung eines Verlags-PDF-Formulars
Bei der Veröffentlichung eines PDF-Formulars aus dem Verlag entfällt das „Freigeben“ des PDF-Formulars. Hier kann gleich in der „Trefferliste“ über die Schaltfläche „Veröffentlichen“ die Eingabemaske „Formular-Konfigurations-Assistentenseite“ geöffnet werden. Hier können die „Veröffentlichungsparameter“ wie beim Veröffentlichen eines Kundenassistenten angegeben werden.
Hinweis:
Bei Änderungen in den Verlagsassistenten haben Sie keinen Einfluss.
Kurzanleitung Veröffentlichungsschritte
Nachfolgend sind die Schritte einer Veröffentlichung eines PDF-Formulars in Kurzform aufgeführt:
-
- „Freigegebenes PDF-Formular“ öffnen
- über die „Trefferliste“ mit der Schaltfläche „Veröffentlichen“
- „Nicht freigegebenes PDF-Formular öffnen und freigeben
- „Freigegebenes PDF-Formular“ öffnen
- Einstellungen in der „Formular-Konfigurations-Assistentenseite“ vornehmen
- Veröffentlichungslink generieren
- Veröffentlichungslink auf der Webseite platzieren
Datei nicht gefunden!
Sofern die Seite "Datei nicht gefunden!" angezeigt wird wenden Sie sich an Ihren Formularserveradministrator.