Steuerung Einreichungsprozess
Automatische E-Mail Antwort
Standardmäßig erhält der Absender nach dem Einreichen eines Assistenten keine automatische E-Mail Antwort von der Behörde. Soll jedoch der Absender eine E-Mail Antwort erhalten muss hierzu im entsprechenden Assistenten sowie im E-Mailserver bei der Behörde Konfigurationen vorgenommen werden.
Anpassung im Assistenten für die automatische E-Mail Antwort
Möglichkeit 1: Einfaches Verfahren (kein Wert im Export)
Hierzu muss im Assistenten in das Panel, z. B. „Persönliche Daten“ auf dem die E-Mail-Adresse während des Ausfüllvorgangs erfasst wird, die „Bezeichnung technisch“ der Komponente in ofsXX1_from_smail3 oder AS_E-Mail (mit dem entsprechenden _ContextIdentifier _Pfad "Antragsteller.Daten") umbenannt werden.
Hinweis:
- Wenn das ofs-Feld leer oder nicht vorhanden ist, wird überprüft, ob es einen Context Identifier für die Antragssteller Daten E-Mail gibt. Ist dieser befüllt, wird dieser Wert als ReplyTo E-Mail verwendet.
- Sollte aber kein Context Identifier für diese E-Mail vorhanden sein, oder das Feld leer, wird nach einem Feld im Assistenten mit der technischen Bezeichnung AS_E-Mail gesucht. Hier wird der Wert des ersten befüllten Feld verwendet.
- Sollte kein Feld mit der technischen Bezeichnung vorhanden oder alle leer sein, so wird die ReplyTo E-Mail auf 'null' gesetzt.
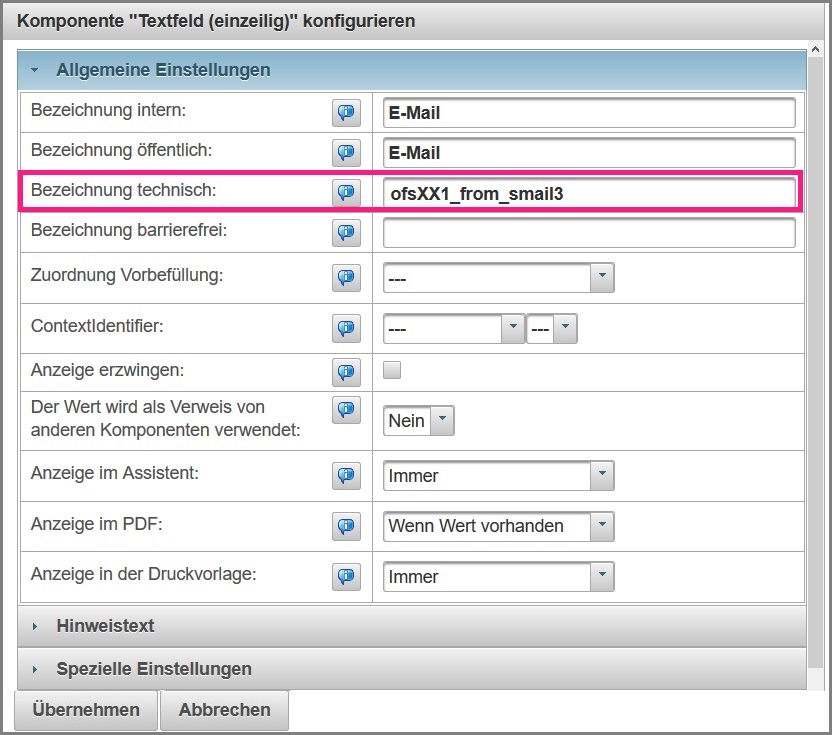
Anschließend kann der Assistent normal gespeichert, freigegeben und veröffentlicht werden. Das Resultat ist dann, dass die im Assistenten eingetragene E-Mail-Adresse als Replyto-Adresse verwendet wird. Dies ermöglicht gerade im Payment- oder Bewerbungsbereich eine automatisierte Antwort bei eingehenden Anträgen. Wenn allerdings bei z. B. Bewerbungen nach dem Ablauf der Frist die eingegangenen Bewerbungen aus dem Kundenbereich exportiert werden, wird dieses Feld nicht angezeigt, da es ein Steuerungsfeld (ofsXX1_from_smail3) vom MACH formsolutions Plattform ist. Das führt zu Möglichkeit 2.
Möglichkeit 2: Erweitertes Verfahren mit Exportmöglichkeit
Zusätzlich zu der Möglichkeit 1 muss für diese Möglichkeit noch ein „verstecktes Feld“ im Assistenten eingebaut werden, das mit dem Wert aus dem Feld „E-Mail (ofsXX1_from_smail3)“ automatisch befüllt wird. Das hat den Effekt, dass die vom Ausfüller eingetragene E-Mail-Adresse zumal als Replyto-Adresse fungiert, als auch, dass der Wert zum Export zur Verfügung steht. Hierzu muss die „Bezeichnung technisch“ der Komponente, in der die E-Mail-Adresse im Ausfüllprozess eingetragen wird, auf ofsXX1_from_smail3 abgeändert werden.
Hinweis:
Das versteckte Feld muss zwingend auf einem anderen Panel platziert werden, da ansonsten die Regel zur Befüllung nicht greift.
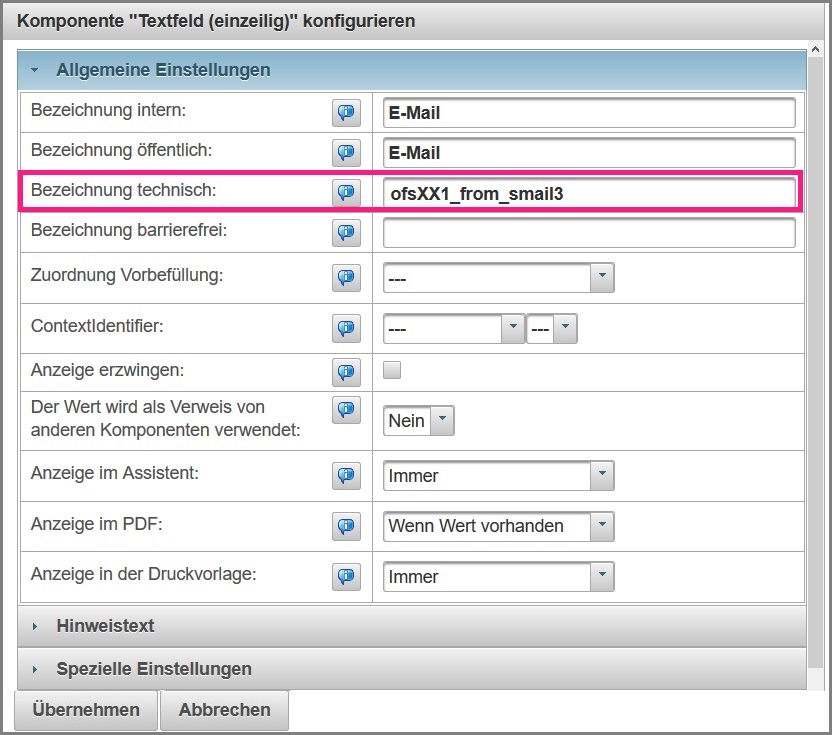
Auf einem nachfolgenden Panel muss ein „verstecktes Feld“ platziert und die „Bezeichnung technisch“ des versteckten Feldes in „E-Mail“ abgeändert werden. Weiterhin muss in dem versteckten Feld unter den speziellen Einstellungen der Wert geleert werden.
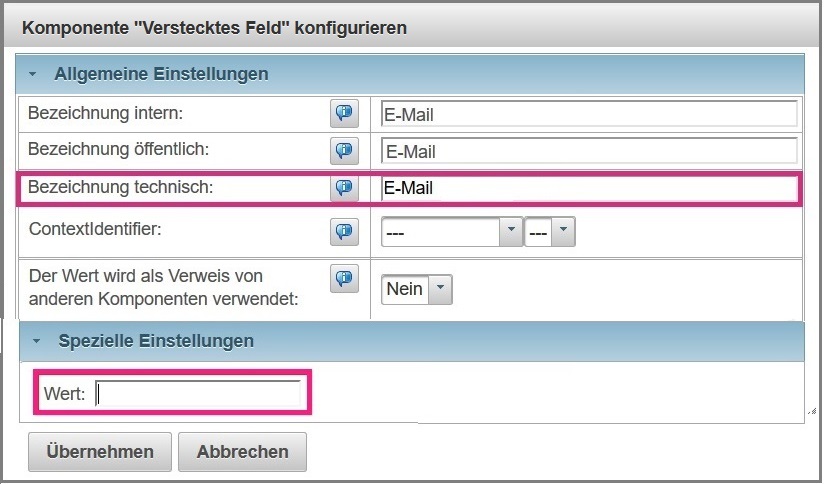
Zusätzlich muss mittels einer Expertenregel dafür gesorgt werden, dass die eingetragene E-Mail-Adresse in das versteckte Feld übertragen wird. Die nachfolgende Regel muss auf dem Panel eingefügt werden, in dem sich das versteckte Feld befindet.
Expertenregel:
import de.formsolutions.metaform.model.*
rule "Mail"
when
Panel(identifier == "Persönliche Daten", $c0:getInputComponent("ofsXX1_from_smail3"), $c0 != null)
Panel(identifier == "Zweites Panel", $c1:getInputComponent("E-Mail"), $c1 != null)
then
$c1.setStringValue($c0.getStringValue());
end
Erläuterung:
- Die Definitionrule „Mail“ ist der Name der Regel und ist frei definierbar.
- In der Definition Panel(identifier == "Persönliche Daten" muss der Panelname eingetragen werden auf dem die E-Mail-Adresse erfasst wird.
- Der in der Definition $c0:getInputComponent("ofsXX1_from_smail3") befindliche Wert wird ausgelesen und in der Variablen $c0 zwischengespeichert.
- In der Definition Panel(identifier == "Zweites Panel" muss das Panel angegeben werden, auf dem sich das versteckte Feld befindet.
Hinweis:
- In diesem Fall befinden sich die Komponenten in keiner Objektgruppe.
- Wenn Sie mit Objektgruppen arbeiten, muss der vollständige Pfad eingetragen werden, in der sich das jeweilige Feld befindet.
Nach dem Einpflegen der Regel kann der Assistent normal gespeichert, freigegeben und veröffentlicht werden.
Möglichkeit 3: Erweitertes Verfahren mit Export und Validierung
Mit der Hilfe von zwei E-Mailfeldern kann geprüft werden, ob die angegebenen Werte (E-Mail-Adressen) identisch sind. Diese Möglichkeit kann verwendet werden, um sicherzustellen, dass der Antragsteller eine korrekte E-Mail-Adresse angibt. Es werden hierzu zwei E-Mailfelder auf einem Panel benötigt. Eines der E-Mailfelder muss mit der „Bezeichnung technisch“ ofsXX1_from_smail3 versehen sein. Das zweite E-Mail-Feld kann beispielsweise E-Mail benannt werden.
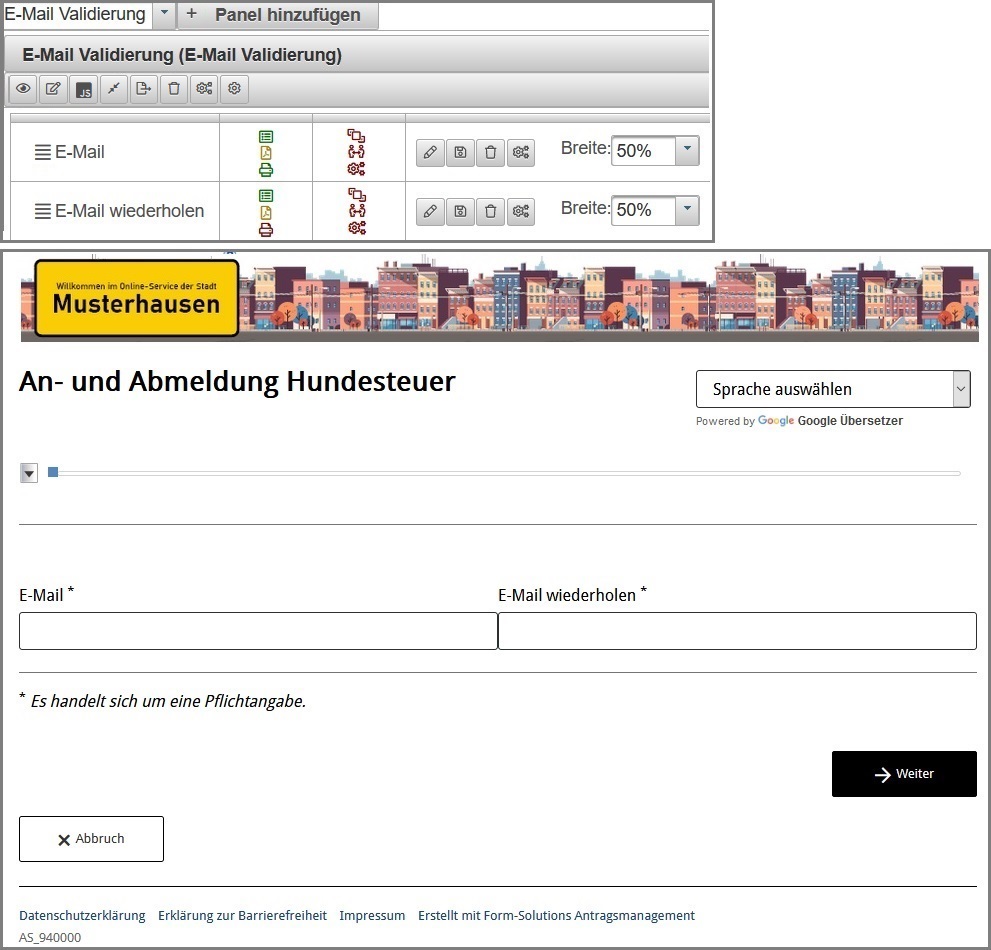
Zusätzlich zu den beiden E-Mailfeldern wird nachfolgende Validierungsregel auf dem Panel benötigt, die die beiden Werte miteinander vergleicht.
import de.formsolutions.metaform.model.*
rule "Emailvergleich"
when
Panel(identifier == "Panel", $f1:getInputComponent("ofsXX1_from_smail3"),
$f2:getInputComponent("E-Mail"), $f1.getStringValue() != $f2.getStringValue())
then
RuleValidationError error = new RuleValidationError("Emailungueltig");
insert(error);
end
In dieser Validierungsregel befindet sich ein sogenannter Fehlerschlüssel, der bei einer Eingabe, die nicht identisch ist, dem Antragsteller einen Fehler anzeigt. Der Fehlerschlüssel (Emailungueltig) muss zusätzlich unter der Rubrik „Fehlermeldung“ eingetragen werden. Hierzu muss der Schlüssel (Emailungueltig) eingetragen und in dem Feld „Beschriftung“ eine vom Ersteller definierte Fehlermeldung.
Hinweis:
- Der Schlüssel muss identisch sein, wie in der Validierungsregel hinterlegt.
- Die von Ersteller definierte Fehlermeldung wird dem Bürger angezeigt, wenn die angegebenen E-Mail-Adressen nicht übereinstimmen.
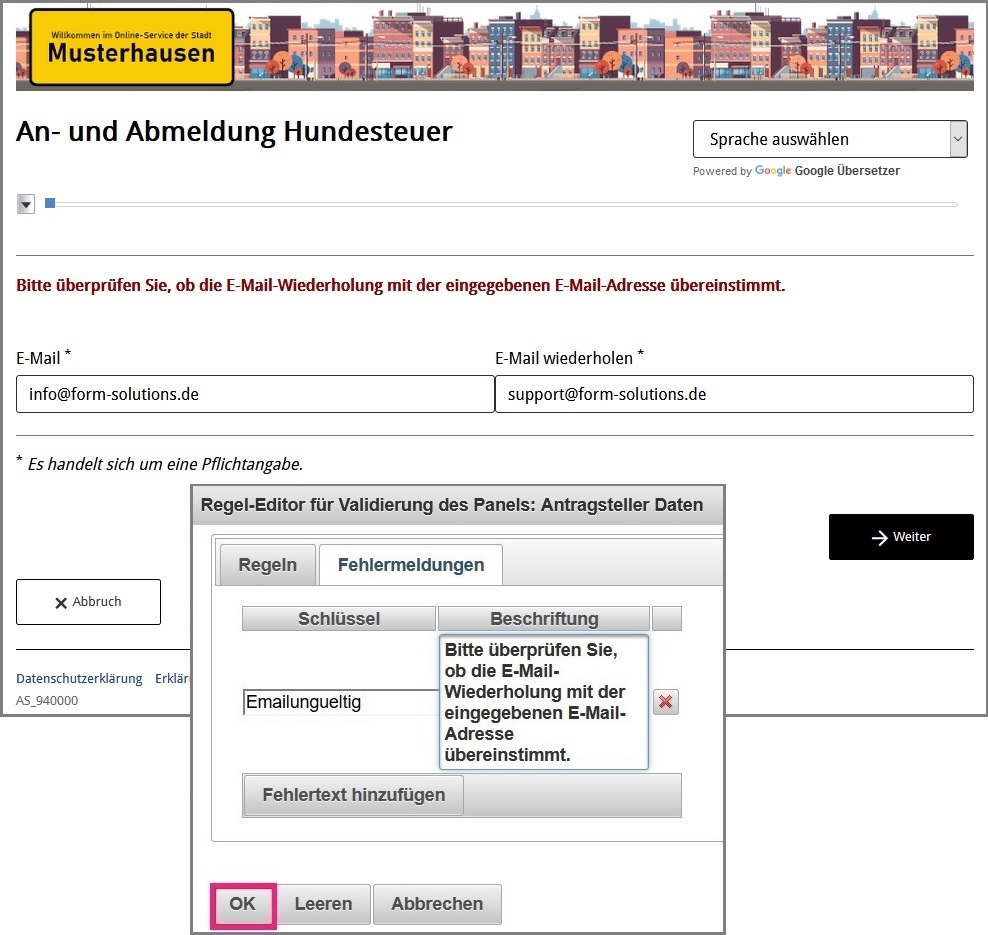
Anpassung im E-Mailserver für die automatische E-Mail Antwort
Der Vorgang:
Der Bürger füllt den Assistenten online aus, trägt bei persönlichen Daten die E-Mail-Adresse ein. Die erfasste E-Mail-Adresse wird als Replyto-Adresse verwendet. Der Assistent wird direkt online an den zuständigen Sachbearbeiter verschickt. Der E-Mailserver verschickt nun mit einem Alias als Absender die E-Mail an den Empfänger. Im Betreff befindet sich ein eindeutiger Betreff, der sich wie folgt zusammensetzt:
OFS: Neues Formular: Name des Assistenten Abs.: AS_Name AS_Nachname
Beim entgegennehmenden E-Mailserver kann nun folgendes Szenario eintreten:
Szenario 1:
Die Empfänger E-Mail-Adresse ist ein Postfach, das speziell für die Entgegennahme dieses Assistenten angelegt wurde, dann kann vermutliche ohne Regel ein Autorespond erfolgen.
Szenario 2:
Die Empfänger E-Mail-Adresse gehört einem Sachbearbeiter und nimmt sämtliche E-Mails entgegen. Dann muss bei eingehenden E-Mails auf dem Server nach einem eindeutigen Betreff gefiltert werden. Dazu kann der eindeutige Teil der Betreffzeile genommen werden:
OFS: Neues Formular: Name des Assistenten
Heißt nun, dass eine Regel greift und eine Aktion bei eingehenden E-Mails die den eindeutigen Betreff
OFS: Neues Formular: Bestellung Personenstandsurkunde
eingerichtet werden muss. Kommt also eine E-Mail mit diesem eindeutigen Betreff lokal am Mailserver an, wird der eindeutige Betreff erkannt und anhand dessen eine automatische Eingangsbestätigung per E-Mail an den Antragssteller versandt.
Änderung Empfänger Benachrichtigungsadresse
Im Assistenten die Empfängeradresse bestimmen
Standardmäßig erhält der bei der Veröffentlichung hinterlegte Sachbearbeiter nach der Einreichung eine E-Mail mit den eingereichten Daten. Soll jedoch ein anderer Empfänger die E-Mail mit den eingereichten Daten erhalten, muss im Ausfüllprozess des Assistenten eine entsprechende Konfiguration vorgenommen werden.
Hierzu muss im Assistenten die „Bezeichnung technisch“ der Komponente die mit der E-Mailadresse ausgefüllt wird in ofsXX1_to_smail3 umbenannt werden.
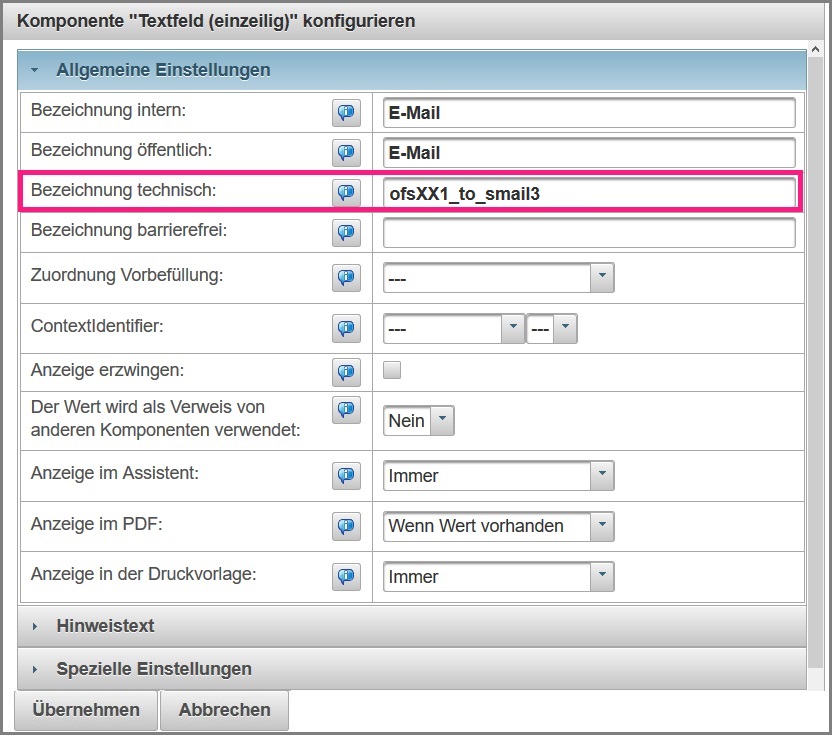
Anschließend kann der Assistent normal gespeichert, freigegeben und veröffentlicht werden. Das Resultat ist, dass die in der Komponente eingetragene E-Mail-Adresse als Empfänger-Adresse verwendet wird. Die in der Veröffentlichungskonfiguration hinterlegten Sachbearbeiter-E-Mail-Adressen werden nicht mehr berücksichtigt. Die Ablage in der Inbox bleibt davon unbetroffen, sofern ausgewählt.
Mehrere Empfänger oder Empfangsarten eintragen:
Wie oben beschrieben einer Komponente im Assistenten den technischen Bezeichner "ofsXX1_to_smail3" zuweisen
Empfänger-, Kopie- und Blindkopie-Adressen angeben, z.B. über eine Expertenregel.
Dabei werden E-Mailadressen innerhalb der Empfängerkategorie kommasepariert ohne Leerzeichen aufgelistet. Die Empfängerkategorien to/cc/bcc werden durch ein Semikolon voneinander getrennt, ohne Leerzeichen.
to:Empfaenger1,Empfaenger2,..;cc:Kopie1,Kopie2,…;bcc:Blindkopie1,…
Beispiel:
to:support@machproforms.de;bcc:info@machproforms.de,m.mustermensch@machproforms.de
_**Hinweis: **_Das Feld ofsXX1_to_smail3 wird bei Exporten aus dem Kundenbereich, wie zum Beispiel Excel-Exporten, nicht berücksichtigt, da es sich um ein Steuerungsfeld der MACH formsolutions Plattform handelt.
Einreichungsoptionen ein-/ausblenden
Standardmäßig werden am Ende eines Ausfüllprozesses die Schaltflächen „Einreichen“ und „Drucken“ dem Ausfüller zur Verfügung gestellt. In Fällen in denen der Assistent nur online oder nur postalisch gesendet werden soll, steht die Möglichkeit die Schaltflächen mittels einer Expertenregel einzublenden/auszublenden.
Hierzu muss in dem betreffenden Assistenten ein neues Panel hinzugefügt und mit einer Steuerungsfrage versehen werden. Für die Steuerungsfrage kann beispielsweise eine Dropdownkomponente verwendet werden, in der die Frage gestellt wird, ob der Antrag online gesendet/gedruckt werden soll oder nicht. Weiterhin wird ein verstecktes Feld benötigt, das die „Bezeichnung technisch“ "ofsXX1_send", um die Schaltfläche "Senden" bzw. "ofsXX1_print" um die Schaltfläche "Drucken" auszublenden.
Zum Abschluss muss nachfolgende Regel in den Expertenmodus der versteckten Komponente eingefügt werden.
import de.formsolutions.metaform.model.*
rule "<Eindeutige Bezeichnung für die Regel>"
no-loop
when
Component($c0:searchInputComponent("<KOMPONENTENNAME>"), $c0 != null, $c0.getStringValue() != null) and
$target: Component($c1:searchInputComponent("ofsXX1_send"), $c1 != null)
then
$target.setStringValue($c0.getStringValue());
update($target);
end
Mittels der Steuerungsfrage wird nun beim Ausfüllprozess, je nach Auswahl, die Schaltfläche eingeblendet bzw. ausgeblendet. Der Exportwert "0" steht für das Ausblenden und der Exportwert "1" für das Einblenden.
**Hinweis:**In der Regel wird der Exportwert auf "1" gesetzt, um nach dem Einreichen der Daten die Mail an den Sachbearbeiter verschlüsselt zu versenden. Dabei wird die Einstellung "unverschlüsselte Mail" in der Veröffentlichungskonfiguration außer Kraft gesetzt.Möchten Sie die eingereichten Daten unverschlüsselt in der Mail an den Sachbearbeiter versenden, sollte der Exportwert in der Regel auf "2" gesetzt werden.
Änderung des Betreffs eingehender E-Mails
Standardmäßig wird im Betreff einer E-Mail, die beim Einreichen eines Assistenten an den Sachbearbeiter gesendet wird, der Vorname und Name des Antragstellers, sofern die Komponenten AS_Name und/oder AS_Vorname verwendet wird, angezeigt. In einigen Fällen kann es notwendig sein zusätzlich zu diesen Daten weitere Daten im Betreff aufzuführen. Hierzu müssen im Assistenten entsprechende Komponenten angelegt und eine Expertenregel hinterlegt werden.
import de.formsolutions.metaform.model.*
rule "<Eindeutige Bezeichnung für die Regel>"
no-loop
when
Panel(identifier == "<PANELNAME>", $c0:getInputComponent("<KOMPONENTENNAME/WEITERE KOMPONENTE>"), $c0 != null, $c2:getInputComponent("<VERSTECKTES FELD>"), $c2 != null, $c1:getInputComponent("<KOMPONENTENNAME/ANTRAGSTELLERNAME>"), $c1 != null, $c3:getInputComponent("<KOMPONENTENNAME/ANTRAGSTELLERVORNAME>"), $c1 != null)
then
$c2.setStringValue($c3.getStringValue() + $c1.getStringValue() + " " + $c0.getStringValue());
end
Im vorgehenden Beispiel werden die Daten, Antragstellervorname ($c3), Antragstellername ($c1) und der weitere Inhalt aus der zusätzlichen Komponente ($c0), in ein verstecktes Feld ($c2) geschrieben.
_**Hinweis: **_In diesem Fall müssen Name und Vorname der Antragsteller nicht als AS_Name/AS_Vorname deklariert werden, sondern das versteckte Feld muss als AS_Name benannt werden.
Generierung einer laufenden Nummer im Assistenten
Es besteht die Möglichkeit in einem Assistenten eine sogenannte laufende Nummer über eine Regel erstellen zu lassen. Diese laufende Nummer kann beispielsweise für einen Verwendungszweck, der aus einem "Grundaufbau" und einer fortlaufenden Nummer bestehen soll, genutzt werden. Die fortlaufende Nummer wird beim Start eines Assistenten hochgezählt. Um diese Funktion nutzen zu können, muss im entsprechenden Assistenten folgende Expertenregel auf Panelebene hinterlegt werden.
import de.formsolutions.metaform.model.*
import de.formsolutions.metaform.counter.service.LocalCounterService
rule "<Eindeutige Bezeichnung für die Regel>"
salience 0
when
Panel(identifier == "<PANELNAME>",
$n:getInputComponent("<KOMPONENTENNAME>"), $n != null)
$counter:LocalCounterService()
then
$n.setStringValue($counter.next("1861RK1%04d"));
end
Hinweis:*
Die laufende Nummer wird pro Mandant generiert. Wenn ein Verlagsassistent diese Funktion nutzt, wird für jeden Mandanten eine separate laufende Nummer vorgehalten.
Weiterleitung per sucessURL
Standardmäßig wird nach dem Einreichen eines Assistenten der Nutzer auf die sogenannte "Einreichebestätigungsseite" weitergeleitet. Hier erhält der Nutzer die Erfolgsmeldung, dass der Antrag erfolgreich eingereicht wurde und kann das ausgefüllte Dokument herunterladen. Es besteht die Möglichkeit jedoch den Nutzer nach dem Einreichen auf eine vordefinierte URL weiterzuleiten. Hierzu muss der veröffentlichte Assistentenlink um einen Parameter sowie die entsprechende URL ergänzt werden.
Parameter: ?successUrl=
Hinweis:
Wenn für die automatische Assistentenantwortgenerierung die Option "Herunterladen erzwingen" aktiviert ist, wird der Ausfüller zunächst zur Einreichungsbestätigungsseite weitergeleitet. Hier muss er das entsprechende Antwort-PDF-Formular herunterladen. Nach dem Herunterladen und Klicken auf "Beenden" wird der Nutzer dann zur hinterlegten URL weitergeleitet.
