Mapping
Inhaltsverzeichnis
- Neues Formular-Mapping erstellen
- XML-Dokument (Webserivce/spezielles XML) mappen
- Änderung der „Bezeichnung technisch“ einer Komponente/Panels
- Assistent anlegen mit einer neuen Version
Mittels dem „Formular-Mapping“ können Assistentenfeldern den Feldern eines PDF-Formulars (nur um Entwurfsstatus), Webservices und/oder eines speziellen XML-Schemas (auch im Freigabestatus) zugeordnet werden.
Hinweis:
- Das Mapping der Felder bei einem Assistenten mit einem befüllten PDF-Formular ist nur notwendig, wenn die „Bezeichnung technisch“ der Komponenten nicht identisch, mit denen im PDF-Formular sind.
- Die Komponente „Schaltfläche“ kann nicht gemappt werden.
- Aus dem Vorschaumodus eingereichte XML-Dateien enthalten nicht ein konfiguriertes spezifisches Mapping. Das Mapping wird erst beim Veröffentlichen des Assistenten zur Anwendung zugewiesen.
Neues Formular-Mapping erstellen
Grundsätzlich ist beim Anlegen eines neuen Assistenten noch kein Mapping vorhanden. Für die Zuweisung/Zuordnung steht zum einen in der „Hauptwerkzeugleiste“ sowie in der „Panelwerkzeugleiste“ jeweils eine Schaltfläche für das „Formular-Mapping“ zur Verfügung. Über die Schaltfläche „Formular-Mapping“ in der Hauptwerkzeugleiste werden die Komponenten des kompletten Assistenten angezeigt. Wenn nur die Komponenten eines Panels angezeigt werden sollen, kann über die Schaltfläche „Formular-Mapping“ in der Panelwerkzeugleiste die entsprechende Ansicht geöffnet werden. Nach der Betätigung einer der Schaltflächen für das Mapping gelangt man in die Eingabemaske „Formular-Mapping-Oberfläche“.
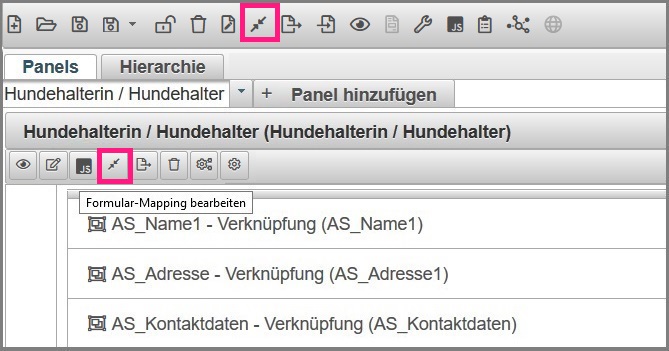
Eingabemaske „Formular-Mapping-Oberfläche“
In der Eingabemaske „Formular-Mapping-Oberfläche“ kann die Zuweisung/Zuordnung der Komponenten im Assistenten auf die PDF-Formular-Felder/Webservicefelder/speziellen XML-Schema-Felder (siehe auch XML-Dokument mappen) vorgenommen werden. Standardmäßig sind in der linken Übersicht „Quellsystem“ die im Assistenten erstellten Komponenten sowie in der rechten Übersicht „Zielsystem“ die PDF-Formular-Felder/Webservicefelder/speziellen XML-Schema-Felder über eine Baumstruktur aufgeführt. Über die Pfeilicons können die unteren Ebenen der Struktur aufgeklappt werden.
Hinweis:
Die oberen Ebenen können nicht gemappt werden, da diese z.B. Panels oder Objektgruppen darstellen.
Die entsprechenden zuzuweisenden Felder können über das Eingabefeld „Suche“ gesucht und dann mittels Drag und Drop den entsprechenden Feldern zugewiesen werden. Ein Mapping innerhalb des Quellsystems oder Zielsystems ist nicht möglich. Alle zugewiesenen Felder werden in der Feld-Mapping-Übersicht als einzelne Einträge in der unteren Feld-Mapping-Übersicht aufgeführt. Jedes einzelne Feld-Mapping kann hinsichtlich der Exportwerte und Trennzeichen in der Übersicht weiter angepasst sowie wieder gelöscht werden. Das Formular-Mapping wird erst gespeichert nach der Betätigung der Schaltfläche „Mapping speichern“. Über die Schaltfläche „Alle einklappen“ kann die ganze Baumstruktur, die über die Pfeilicons geöffnet wurde, in der jeweiligen Spalte zusammengeklappt werden.
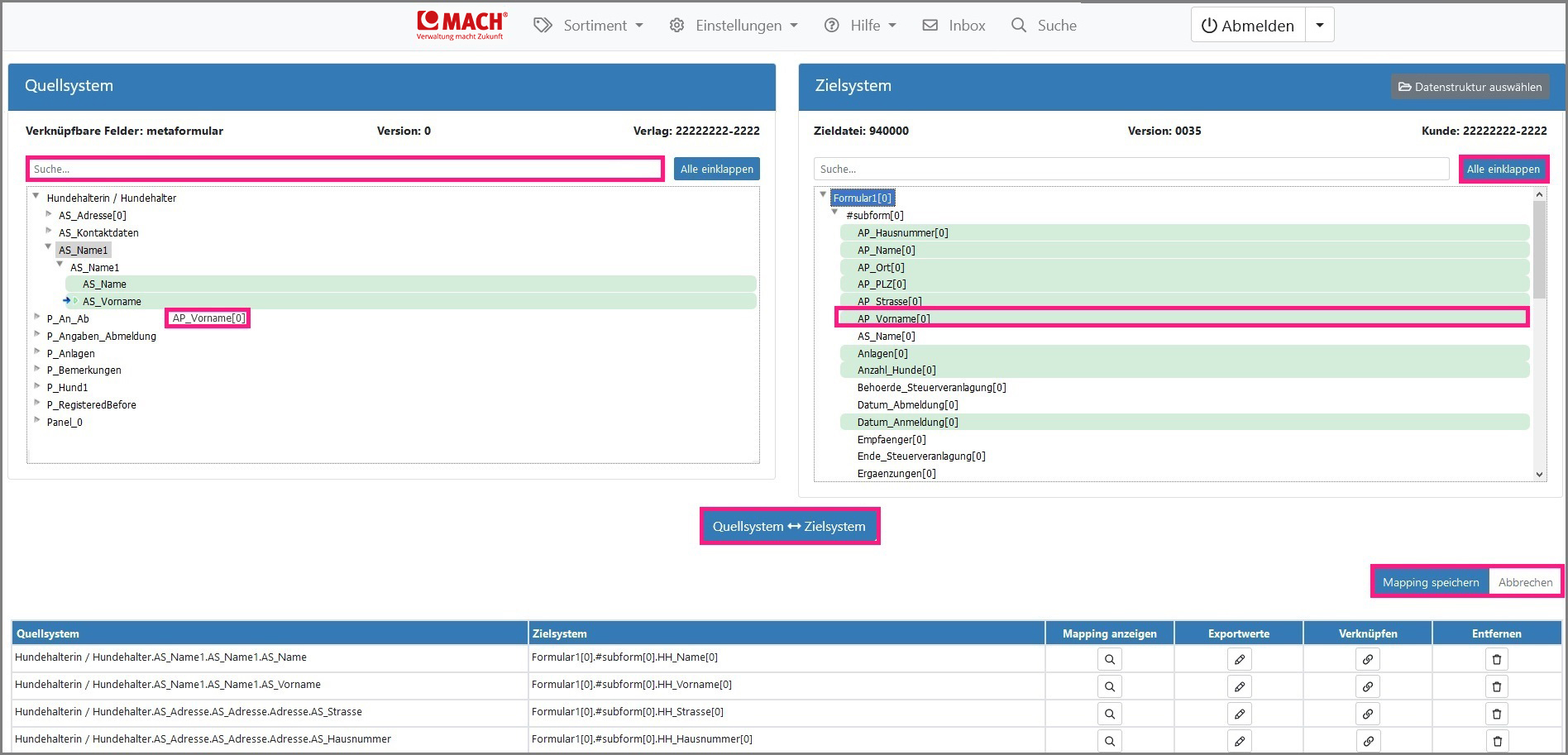
Hinweis:
Bei der Komponente „Staat“, die sich in der Komponentengruppe „Adresse“ befindet, haben Sie zwei verschiedene Möglichkeiten die Daten in das PDF-Formular eintragen zu lassen. Um beispielsweise das Land „Deutschland“ im PDF-Formular ausgeschrieben zu erhalten, muss das PDF-Formular-Feld der Komponente „Name_de“ zugewiesen werden. Soll ein Länderkürzel wie beispielsweise „DE“ im PDF-Formular-Feld eingetragen werden, muss das PDF-Formular-Feld der Komponente „Staat“ zugewiesen werden.

- Mapping anzeigen
Über die Schaltfläche „Mapping anzeigen“ wird in der Spalte „Quellsystem“ und „Zielsystem“ die gemappten Felder angezeigt. Das heißt alle Ebenen werden dementsprechend geöffnet. So enthält beispielsweise das Zielsystem die Assistentenfelder und das Quellsystem die PDF-Formular-Felder, Webservicefelder oder speziellen XML-Schema-Felder. - Exportwerte
Exportwerte sind Werte die im Assistenten in der Konfiguration der Komponente und im PDF-Formular festgelegt worden sind. Beispielsweise wurde in einer Dropdownkomponente im Assistenten die Exportwerte mit „Ja“ und „Nein“ festgelegt. Im PDF-Formular sind hingegen die Exportwerte „1“ und „2“ hinterlegt worden. Um zu definieren, welche Exportwerte zusammengehören, müssen diese entsprechend zugeordnet werden. Hierfür steht die Schaltfläche „Exportwerte bearbeiten“, die sich hinter jedem Eintrag in der „Feld-Mapping-Übersicht“ befindet, zur Verfügung. Mittels Drag und Drop können in der sich öffnenden Eingabemaske „Exportwerte bearbeiten“ die Exportwerte, die im Assistent definiert wurden, den Exportwerten vom PDF-Formular-Feld zugeordnet werden. In der linken Übersicht „Exportwerte Quellsystem“ befinden sich hierzu die Exportwerte der Komponente im Assistenten und in der rechten Übersicht „Exportwerte Zielsystem“ die Exportwerte des PDF-Formular-Felds. Über die Schaltfläche „OK“ wird die Zuordnung gespeichert.
Hinweis:
Nicht jede Komponente/jedes PDF-Formular-Feld enthält Exportwerte.
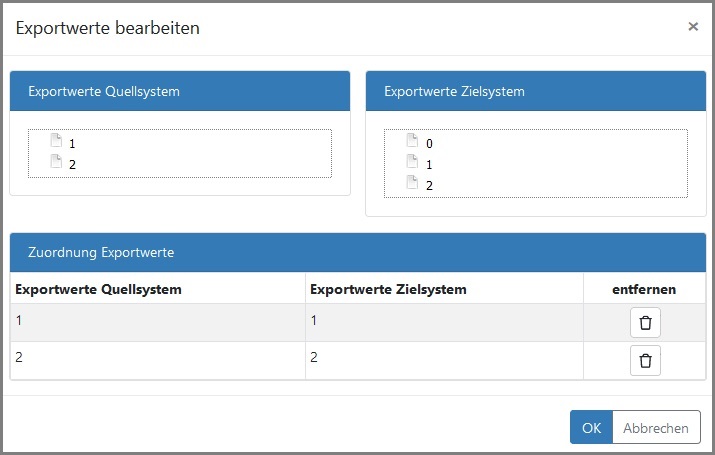
- Verknüpfen
Sollen mehrere Komponenten im Assistenten auf ein PDF-Formular-Feld zugewiesen/zugeordnet werden, kann dies mittels einem Trennzeichen/Muster erfolgen. Hierzu steht die Schaltfläche „Verknüpfungen bearbeiten“ zur Verfügung. In der sich öffnenden Eingabemaske „Verknüpfungen festlegen“ können die eingetragenen Daten aus den Komponenten über eine Festlegung eines „Trennzeichens/Musters“ sichtbar getrennt werden. Hierzu kann ein „einmaliges Trennzeichen“ wie ein Komma (,), Absatz (\r) oder ein „spezielles Muster“ festgelegt werden. Bei der Definition eines speziellen Musters muss darauf geachtet werden, dass das Muster einem definierten Schema entspricht.
Beispiel:
{0} {1}, {2} {3}
Die Zahlen in den Curly Brackets ({}) stehen hierbei als Platzhalter für die Reihenfolge der Applikationsfelder. Die Reihenfolge der Applikationsfelder kann in der „Übersicht der Applikationsfelder“ in der „Verknüpfungen Festlegung“ mittels den nebenstehenden Schaltflächen geändert werden. Über die Schaltfläche „OK“ wird die Festlegung gespeichert.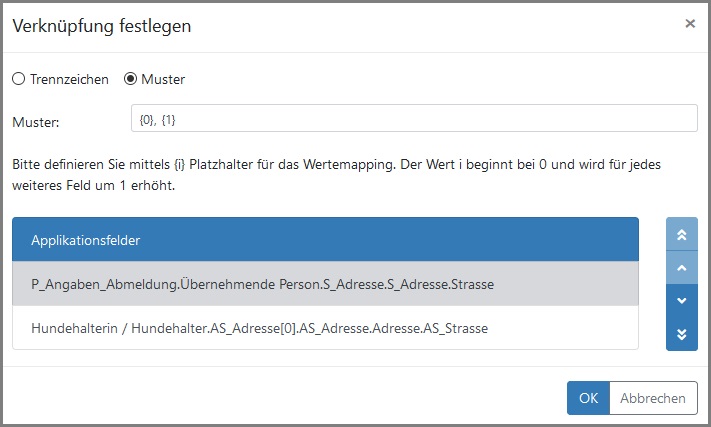
- Mapping entfernen
Ein falsch hinterlegtes oder unnötiges Feld-Mapping kann jederzeit über die Schaltfläche „Mapping entfernen“, die sich hinter jedem Eintrag, in der „Feld-Mapping Übersicht“ befindet, Zeile für Zeile entfernt werden. Wird eine Komponente oder ein Panel im Assistenten gelöscht, wird automatisch das Feld-Mapping der Komponente/des Panels gelöscht. - Quellsystem und Zielsystem tauschen
Über die Schaltfläche „Quellsystem<->Zielsystem“ können die Inhalte der Systeme geändert werden. So enthält beispielsweise das Zielsystem die Assistentenfelder und das Quellsystem die PDF-Formular-Felder, Webservicefelder oder speziellen XML-Schema-Felder.
Hinweis:
Beim Ändern der Mappingrichtung gehen bisherige Feldzuordnungen verloren.
XML-Dokument (Webserivce/spezielles XML) mappen
Für die Zuordnung der Assistentenfelder zu einem Webservice und/oder einem speziellen XML-Schemas gibt es verschiedene Möglichkeiten.
- Mapping im Entwurfsstatus
Bereits im Entwurfsstatus eines Assistenten kann eine Zuordnung der Assistentenfelder zu einem Webservice bzw. zu einem speziellen XML-Schema vorgenommen werden. Hierzu steht in der Mappingoberfläche die Schaltfläche „Dokument öffnen“ im Zielsystem zur Verfügung. Hierüber steht eine Auswahlliste aller hinterlegter Webservices sowie XML-Schemas zur Verfügung. Nach der Auswahl des entsprechenden Eintrags und dem Betätigen der Schaltfläche „OK“ wird der Webservice/das XML-Schema mit seinen zu mappenden Feldern im Zielsystem angezeigt.
Hinweis:
Wenn zuvor über die Schaltfläche „Quellsystem und Zielsystem vertauschen“ betätigt wurde, wird der/das ausgewählte Webservice/XML-Schema im Quellsystem angezeigt.
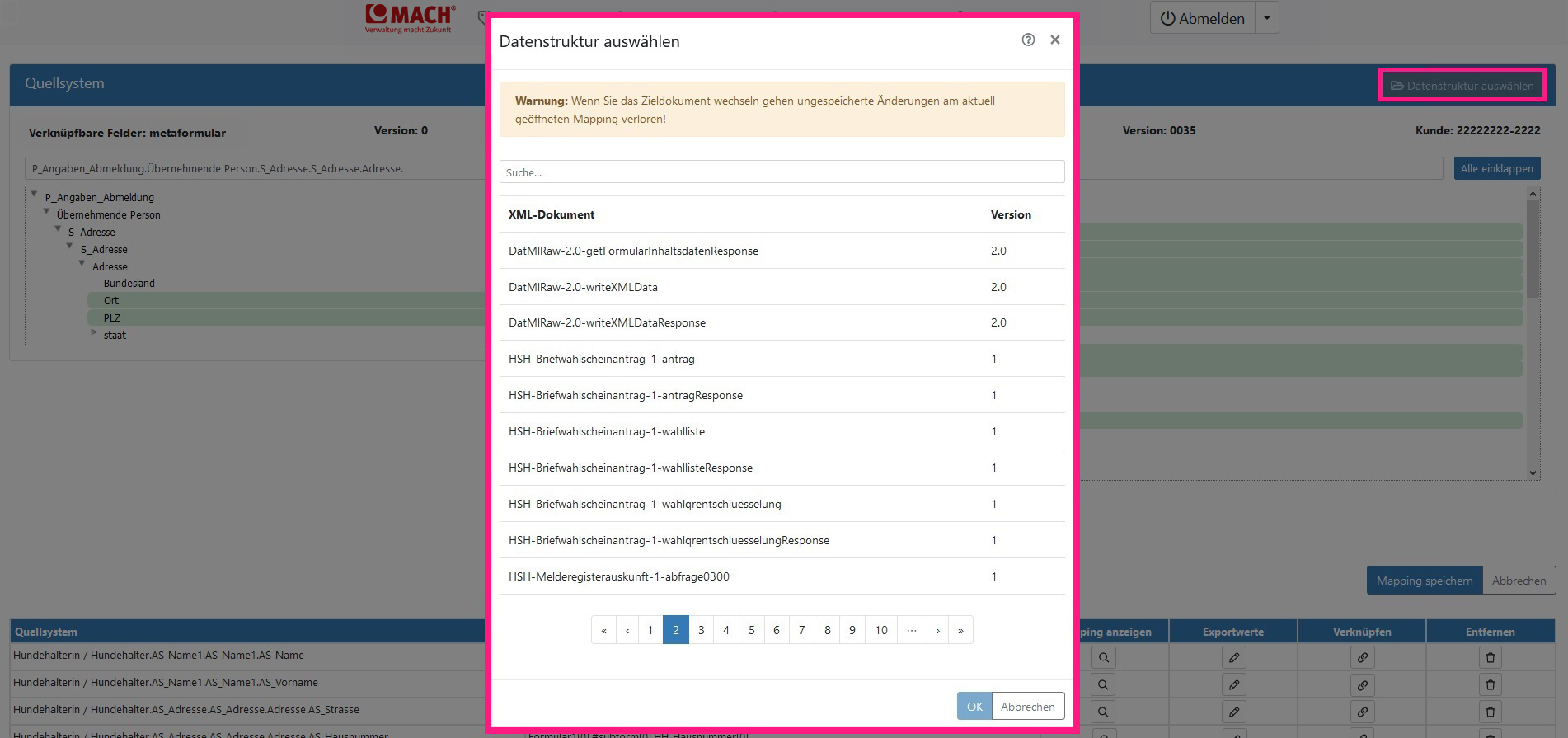
- Mapping über die Webservicekomponente
Mit der Hilfe einer „Webservice-Komponente“ kann während dem Ausfüllprozess eine Webservice-Anfrage stattfinden. Beispielsweise wird bei der Eingabe eines Kennzeichens geprüft, ob das Kennzeichen und die Zulassungsbehörde zulässig sind. Hierzu muss eine „Webservice-Komponente“ in das Panel eingefügt und konfiguriert werden. In der „Komponenten Konfiguration“ muss hierzu dann der entsprechende Webservice ausgewählt werden. Nach der Auswahl des Webservice-Dienstes kann über die Schaltfläche „Webservice-Nachricht“ und „Webservice-Antwort“ jeweils die Formularinhaltsdaten gemappt werden. Die Felder des Webservices/XML-Schemas stehen dann sofort im Zielsystem in der Mappingoberfläche zur Verfügung.
Hinweis:
Die Schaltflächen um die Formularinhaltsdaten zu mappen sind erst nutzbar, wenn zuvor der Webservice-Dienst ausgewählt und über die Schaltfläche „Übernehmen“ die Konfiguration gespeichert wurde.
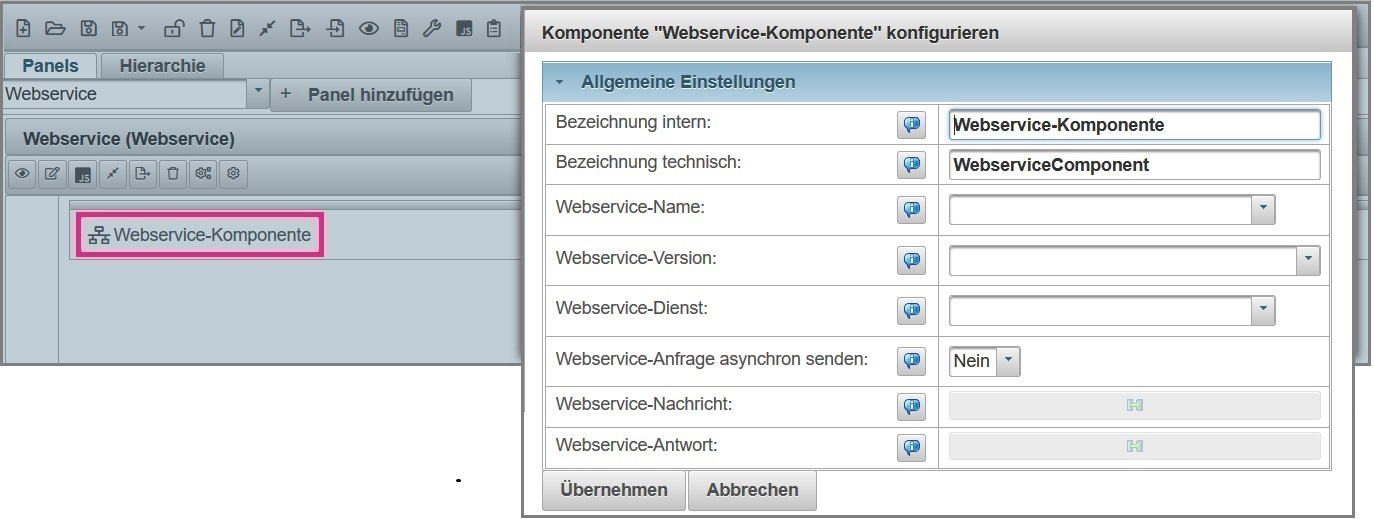
- Mapping über die Veröffentlichung
Um beim Einreichen/Übergeben eines Assistenten einen Webservice anzusprechen bzw. ein spezielles XML-Schema mit den eingereichten zu übergeben, muss in der „Veröffentlichung“ des Assistenten der Webservicedienst bzw. das spezielle XML-Schema ausgewählt werden. Hierzu muss in der Veröffentlichung die „Webservice-Anfrage während Einreichung“ oder Einstellung „Spezielles XML“ auf „Ja“ eingestellt und die Konfigurationen ausgewählt werden. Nach der Auswahl des Webservice-Dienstes/XML-Schemas kann über die Schaltfläche „Webservice-Nachricht“ und „Webservice-Antwort“ bzw. „XML-Anfrage mappen“ (siehe auch Webservice Nutzung oder Nutzung XML-Schema) jeweils die Formularinhaltsdaten gemappt werden. Die Felder des Webservices/XML-Schemas stehen dann sofort im Zielsystem in der Mappingoberfläche zur Verfügung.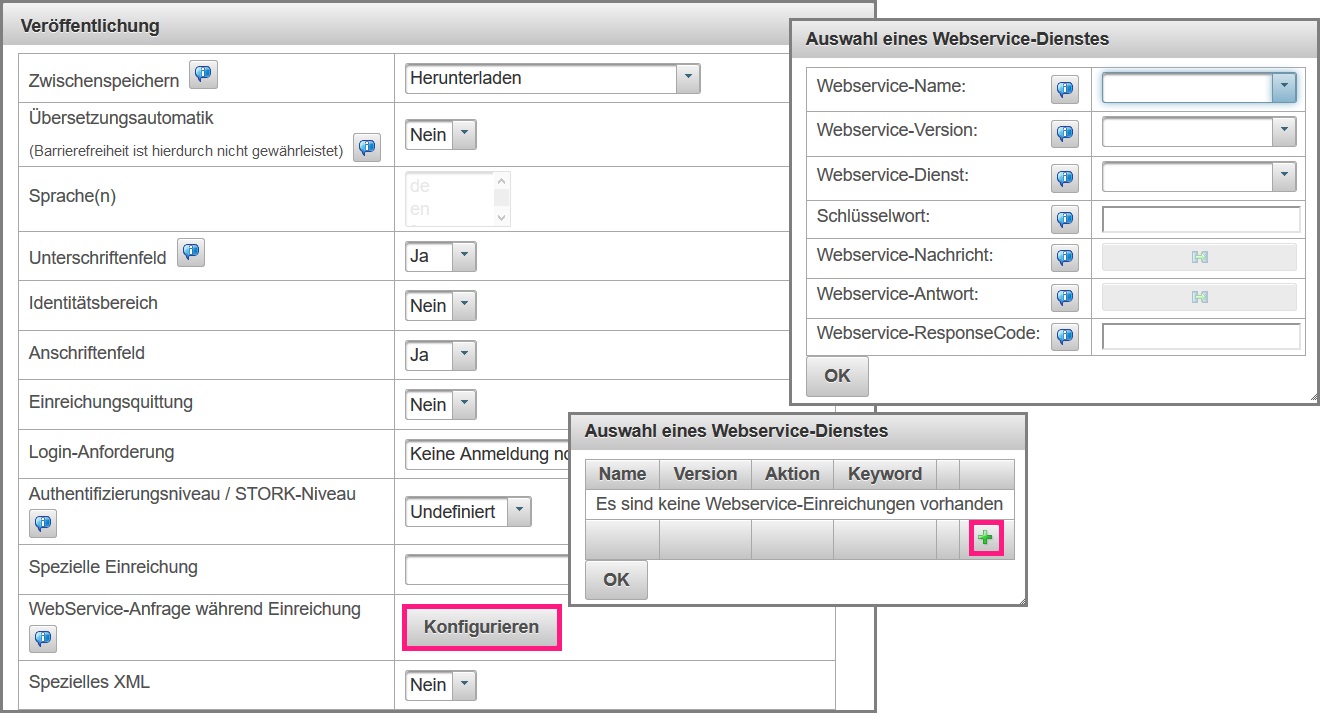
Änderung der „Bezeichnung technisch“ einer Komponente/Panels
Wurde ein Feld-Mapping für eine Komponente erstellt, bei der sich im Nachhinein die „Bezeichnung technisch“ oder der Panelname ändert, passt sich der Feldmapping-Eintrag automatisch an. Trotzdem wird es angeraten zum Schluss noch einmal das Mapping zu überprüfen.
Assistent anlegen mit einer neuen Version
Wird für einen bereits „freigegebenen Assistenten“ eine „neue Version“ erstellt, wird das bestehende Mapping der vorhergehenden Version für die neue Version übernommen.
