Druckvorlage
Mit der Druckvorlage gibt es den digitalen Assistenten ohne Inhalte als Vorlage. Sie sieht aus wie die aus einem Assistenten generierte PDF-Datei.
Sie können zum Ausfüllen einen Link zum Herunterladen und Ausdrucken zur Verfügung stellen oder selbst Papiervordrucke erstellen.
Ablaufübersicht
- Assistent im Status Entwurf öffnen
- In den Assistenteneigenschaften Als Druckvorlage verwendbar aktivieren
- Für die Komponenten und Multipanel die Anzeige in der Druckvorlage konfigurieren
- Assistenten freigeben
- Über die Suchtrefferliste die Druckvorlage des freigegebenen Assistenten aufrufen
- Einstellungen der Druckvorlage vornehmen und bestätigen
- Veröffentlichungslink kopieren
- Veröffentlichungslink publizieren
Konfiguration des Assistenten für die Druckvorlage
Eine Druckvorlage kann nur generiert werden, wenn der Assistent entsprechend vorbereitet und freigegeben wurde. Die enthaltenen Komponenten und Multipanels müssen hinsichtlich der Anzeige in der Druckvorlage konfiguriert sein.
Freischalten der Druckvorlage
In den Assistenteneigenschaften setzen Sie den Haken bei der Auswahl „Als Druckvorlage verwendbar“.
Dadurch schalten Sie die Konfigurationsmöglichkeiten zur Druckvorlage an den Komponenten ein.
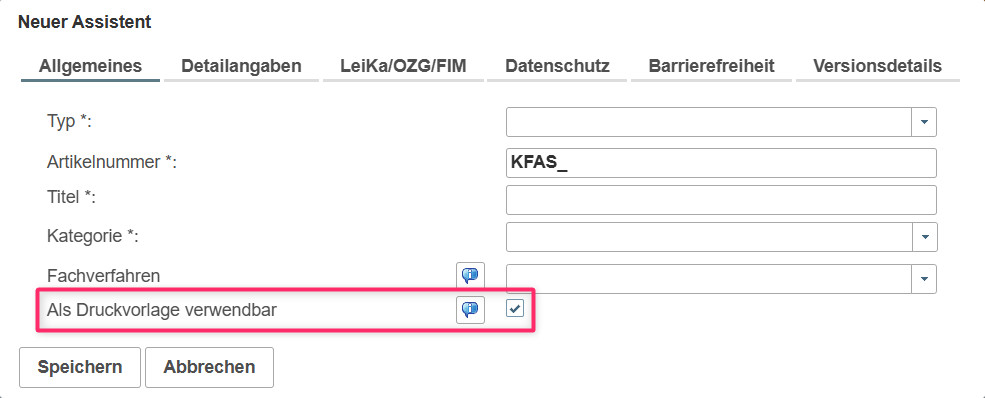
Einstellung an den Komponenten
Konfiguration von einzelnen Komponenten
 In der Konfiguration der Komponenten steht die Einstellung Anzeige in Druckvorlage unter der Rubrik Allgemeine Einstellungen.
In der Konfiguration der Komponenten steht die Einstellung Anzeige in Druckvorlage unter der Rubrik Allgemeine Einstellungen.
Neu hinzugefügte Komponenten aus der Bibliothek werden in der Druckvorlage angezeigt, wenn keine Änderung an der Konfiguration vorgenommen wurde. Die Voreinstellung ist Anzeige in der Druckvorlage: Immer.
Hinweise zur Anzeige der Komponenten in der Druckvorlage
- Ein Panel wird nicht in der Druckvorlage angezeigt, wenn alle enthaltenen Komponenten Anzeige in der Druckvorlage: Niemals eingestellt haben.
- Bei den Komponenten Webservice, externe Ressource, verstecktes Feld und Schaltfläche steht die Option Anzeige in der Druckvorlage nicht zur Auswahl. Diese Komponenten können in der Druckvorlage nicht dargestellt werden.
- Bei der Komponente Dropdown / Optionsfelder unterscheidet sich die Darstellung in der Druckvorlage je nach Anzahl der Optionen:
- Mit bis zu sieben Optionen werden alle Werte in der Druckvorlage dargestellt. Der ausgewählte Wert ist markiert.
- Bei mehr als sieben Optionen wird nur der eine ausgewählte Wert angezeigt.
- Die Reihenfolge von Panels und Komponenten des Assistenten wird analog dem generierten PDF-Formular in die Druckvorlage übernommen.
- Die eingestellte Komponentenbreite wirkt sich ebenfalls in der Druckvorlage aus, so wie im generierten PDF.
- Beim Speichern von eigenen Komponenten in die Kundenbibliothek wird die definierte Einstellung der Anzeige im Assistenten, PDF-Formular und der Druckvorlage mitgespeichert.
Konfigurationsschaltflächen und Statusanzeige im Formulareditor
In jeder Komponentenzeile sind im Formulareditor Schaltflächen, mit denen Sie die Anzeige der Komponente in der Druckvorlage konfigurieren können. Voraussetzung dafür ist, dass die Druckvorlage in den Assistenteneinstellungen freigeschaltet wurde.
Die Farbe der Schaltfläche Druckvorlage zeigt den konfigurierten Status an:
- grün: immer
- schwarz: nie
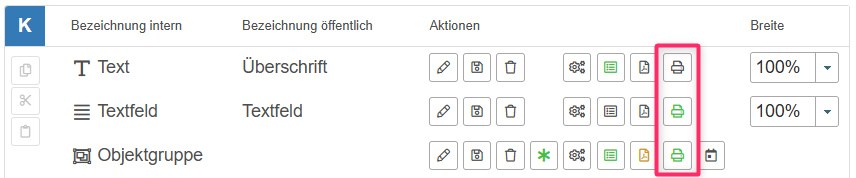
Die weiteren Konfigurationsschaltflächen stehen für:
- Pflichtkomponente / Pflichtgruppe (sofern Anzeige im Assistenten aktiviert)
- Eigenschaft der Komponente: "Anzeige im Assistent"
- Eigenschaft der Komponente: "Anzeige im PDF"
Weitere Informationen finden Sie im Artikel zur Konfiguration der Komponenten.
Konfiguration von Objektgruppen
Werden Objektgruppen in einem Assistenten eingefügt, dann gilt die Konfiguration der obersten Ebene statt der Einstellungen der einzelnen untergeordneten Komponenten.
Beispiel:
- In der Komponente ist eingestellt: Anzeige in der Druckvorlage: Immer.
- In der Objektgruppe (der obersten Ebene) ist aber Anzeige in der Druckvorlage: Niemals eingestellt.
- Die Komponenten in der Gruppe werden nicht in der Druckvorlage angezeigt.
Konfiguration von Komponenten mit Kardinalität
Für Komponenten mit Kardinalität (Maximale Anzahl Werte > 1) legen Sie zusätzlich zur Einstellung Anzeige in der Druckvorlage fest, wie oft die Komponente in der Druckvorlage angezeigt wird. Die Einstellung heißt Druckvorlage und befindet sich im Abschnitt Spezielle Einstellungen.
Wenn die Komponente mit Kardinalität schon angelegt ist, wenn die Druckvorlage freigeschaltet wird, ist der Wert Druckvorlage mit 1 vorbelegt.
Wenn eine Komponente nach Freischaltung der Druckvorlage neu mit Kardinalität konfiguriert wird, erhält der Wert Druckvorlage denselben Wert wie die Maximale Anzahl Werte.
Sie können die Zahl der Wiederholungen in der Druckvorlage anpassen. Höchstgrenze ist die Zahl der konfigurierten Maximale Anzahl Werte der Komponente.
Konfiguration der Anzeige von Multipanels
 Für Multipanels legen Sie in den Paneleigenschaften unter Anzahl der Panels in der Druckvorlage fest, wie oft das Panel in der Druckvorlage wiederholt wird.
Für Multipanels legen Sie in den Paneleigenschaften unter Anzahl der Panels in der Druckvorlage fest, wie oft das Panel in der Druckvorlage wiederholt wird.
Die maximale Anzahl der Wiederholungen ist 50.
Beispiel: Wird unter Anzahl der Panels in der Druckvorlage die Zahl "5" angegeben, dann wird das Panel in der Druckvorlage fünfmal abgebildet.
Wenn Multipanels angelegt sind und dann die Druckvorlage freigeschaltet wird, kann der Assistent erst gespeichert werden, wenn die Anzahl der Multipanels in der Druckvorlage konfiguriert wurde.
Vorschau der Druckvorlage
Prüfen Sie während der Entwurfsphase die Druckvorlage der aktuell geöffneten Assistentenversion im Formulareditor.
Benötigen Sie einen Link zur Publikation, also für die jeweils aktuelle Assistentenversion, erstellen Sie diesen stattdessen wie im Abschnitt Veröffentlichungslink der Druckvorlage generieren beschrieben.
- die Schaltfläche Druckvorlage Vorschau n der Hauptwerkzeugleiste anklicken
- Es öffnet sich die Konfigurationsmaske Druckvorlage generieren:
- Unterschriftenfeld
Unterschriftfeld und Ort/Datumsfeld auf der letzten Seite unten anzeigen - Anschriftenfeld
das im Personalisierungsdatensatz hinterlegte Anschriftenfeld des Sachbearbeiters anzeigen - Identitätsbereich
Logos (Assistentenlogo und Identitätsbereichslogo) des Mandanten anzeigen
- Unterschriftenfeld
- Bestätigen der Auswahl
- Es öffnet sich die Druckvorlage.
Veröffentlichungslink der Druckvorlage generieren
Dieser Link bezieht sich immer auf die aktuell neueste veröffentlichte Assistentenversion und kann dadurch dauerhaft verwendet, weitergegeben und publiziert werden.
Voraussetzung: Der Assistent wurde mit der Einstellung Als Druckvorlage verwenden konfiguriert und freigegeben.
- Assistenten in der Suche aufrufen
- in der Trefferliste die Schaltfläche Druckvorlage generieren anklicken
- Es öffnet sich die Konfigurationsmaske Druckvorlage generieren:
- Unterschriftenfeld
Unterschriftfeld und Ort/Datumsfeld auf der letzten Seite unten anzeigen - Anschriftenfeld
das im Personalisierungsdatensatz hinterlegte Anschriftenfeld des Sachbearbeiters anzeigen - Identitätsbereich
Logos (Assistentenlogo und Identitätsbereichslogo) des Mandanten anzeigen
- Unterschriftenfeld
- Bestätigen der Auswahl
- Es öffnet sich die Druckvorlage.
- Der Veröffentlichungslink zur Druckvorlage aus der Browser-Adresszeile kann von Ihnen kopiert und weitergegeben werden.
