Aktivierungsregeln
Über den Button „Aktivierungsregeln“ gelangt man in den Bereich, in dem diverse Möglichkeiten zur Verfügung stehen, um per „Klickregeln“ Regel zu erstellen. Hierzu befindet sich in den Aktivierungsregeln die Bereiche „Regelkomponenten“ und der „Konfigurationsbereich“. Weiterhin steht dem Ersteller eine visuelle Hilfe mittels eines Satzes, beim Erstellen der Regel zur Verfügung. Dieser Satz beschreibt die Sichtweise des Panels bzw. der Komponente, die mit einer Regel versehen werden soll.
Beispiel:
"Dieses Panel/Diese Komponente wird ausschließlich angezeigt, wenn..." (auf die Konsequenz folgt die zu erstellende Bedingung)
Über die „Regelkomponenten“ kann die Bedingung, also die Regel, wann das Panel/die Komponente ausschließlich angezeigt werden soll, erstellt werden. Hierzu muss, wie auch beim Panel hinzufügen, durch das Betätigen der zur Verfügung stehenden Schaltflächen, eine der Komponentenregeln in den Konfigurationsbereich eingefügt werden.
Folgende „Regelkomponenten“, mit denen die „Bedingungen“ für die „Konsequenzen“ erstellt werden können, beinhaltet der grafische „Regel-Editor“:
- Feldwertvergleich
- Und
- Oder
- Und/Oder Verknüpfung
- Panelabhängigkeit
- Wissensbasisvergleich
Wird beispielsweise ein „Feldwertvergleich“ in den Konfigurationsbereich eingefügt, erscheint im Konfigurationsbereich folgende Zeichenabfolge „?:? = ?“. Neben dieser Zeichenabfolge befinden sich die Schaltflächen um den Feldwertvergleich zu „löschen“ bzw. zu „bearbeiten“. Nach der Betätigung der Schaltfläche „Bearbeiten“ erscheint unterhalb der „Regelkomponenten“ eine Eingabemaske. In der Eingabemaske können die im Assistenten zur Verfügung stehenden bzw. bereits erstellten Panels, Objekte (Komponenten) und Werte ausgewählt werden.
![]()
In der Eingabemaske steht außerdem die Auswahlmöglichkeit eines „mathematischen Operators“ zur Verfügung, mit welchem die Benutzereingabe mit einem fest definierten Wert vergleichen wird. Folgende „mathematischen Operatoren“ stehen zur Verfügung:
- (=) soll gleich sein wie der Wert
- (!=) soll ungleich (alles außer) wie der Wert sein
- (>) soll größer als der Wert sein
- (<) soll kleiner als der Wert sein
Um einzelne Regeln im Konfigurationsbereich wieder zu löschen, kann über die Schaltfläche „Löschen“ die entsprechende Regelzeile gelöscht bzw. alle befindlichen Regeln im Konfigurationsbereich können über die Schaltfläche „Leeren“ auf einmal gelöscht werden.
Nach dem „Speichern“ einer fertig erstellten Regel kann über die farblich gekennzeichneten Panels bzw. Komponenten erkannt werden, dass sich dahinter eine Regel befindet. Weiterhin wird in der „Panelübersicht“ ein entsprechendes Icon angezeigt.
| Regelbereich | Farbliche Kennzeichnung | Visualisiert in der | Icon |
|---|---|---|---|
| Panelbasierte Regeln | rot | Panelbeschriftung | |
| Komponentenbasierte Regeln | rot | Komponentenbeschriftung | Kein Icon vorhanden |
| Validierungsregel ohne panelbasierte Regeln | blau | Panelbeschriftung | |
| Validierungsregel mit panelbasierte Regeln | violett | Panelbeschriftung |
Hinweis:
Bei einer Umbenennung des Panelnamens bzw. der „Bezeichnung technisch“ der Komponente ändert sich, sofern in einer Aktivierungsregel verwendet, automatisch die Beschriftung in der Regel.
Feldwertvergleich
Ein „Feldwertvergleich“ ist eines der häufig genutzten Komponentenregeln. Diese Komponentenregel wird beispielsweise benötigt, wenn „Panel B“ nur erscheinen soll, wenn im „Panel A“ die „Komponente xy“ auf „Ja“ gesetzt wurde. Dazu fügt man mit der Schaltfläche „Feldwertvergleich“ im Bereich „Komponentenregeln“ in den „Konfigurationsbereich“ die Regel ein und füllt alle entsprechenden „Werte“ in der Eingabemaske aus.
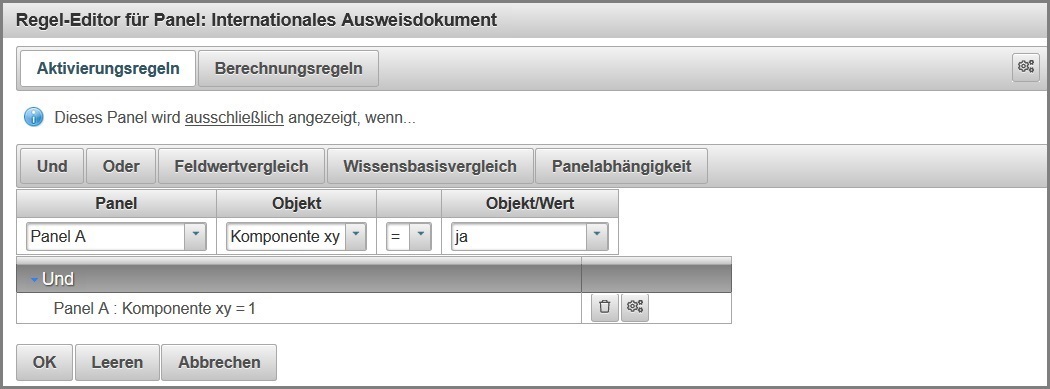
Bezogen auf das vorgenannte Beispiel sollte die Regel anschließend wie folgt aussehen bzw. heißen: Dieses Panel wird ausschließlich angezeigt, wenn im Panel „Panel A“ das Objekt „Komponente xy“ gleich (=) „Ja“ gesetzt worden ist.
Und
Die Komponentenregel „Und“ wird dazu genutzt, um mehrere verschiedene Bedingungen miteinander zu verknüpfen. Ein Beispiel hierzu wäre, dass das „Panel B“ nur erscheinen darf, wenn auf „Panel A“ die „Komponente xy“ und „Komponente z“ auf „Ja“ angekreuzt worden sind. Für diese Konstellation werden zwei „Feldwertvergleiche“ benötigt.
Hinweis:
Bei der vorgenannten Beispielkonstellation müssen Sie die Komponentenregel „Und“ nicht einfügen , da sich im Konfigurationsbereich standardmäßig bereits ein „Und“ befindet. Daher reicht es, wenn Sie lediglich zwei „Feldwertvergleiche“ einfügen. Ein zusätzliches „Und“ müssen Sie nur einfügen bei einer „Und-Oder-Verknüpfung“.
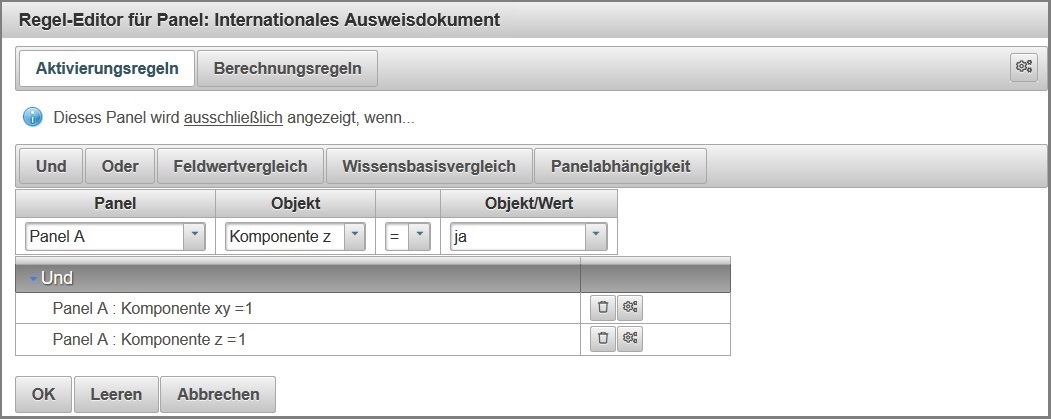
Bezogen auf das vorgenannte Beispiel sollte die Regel anschließend wie folgt aussehen bzw. heißen: „Dieses Panel wird ausschließlich angezeigt, wenn im Panel „Panel A“ die Komponenten „Komponente xy“ und „Komponente z“ gleich (=) „Ja“ gesetzt worden sind“.
Oder
Mit einer Komponentenregel „Oder“ können Regeln erstellt werden, in der nicht zwangsläufig alle Bedingungen zutreffen müssen, jedoch aber mindestens eine der Bedingungen. Ein Beispiel wäre hierzu, dass das „Panel B“ nur erscheinen darf, wenn im „Panel A“ die „Komponente xy“ und/oder die „Komponente z“ auf „Ja“ angekreuzt worden ist/sind.
Hierzu muss über die Schaltfläche „Oder“ der Komponentenregeln in den Konfigurationsbereich sowie über die Schaltfläche „Feldwertvergleich“ zwei Feldwertvergleiche eingefügt werden. Weiterhin müssen in der Eingabemaske alle entsprechenden Werte angegeben werden.
Hinweis:
Beim Einfügen der „Feldwertvergleiche“ müssen Sie vorher immer das „Oder“ im Konfigurationsbereich markieren. Ob das „Oder“ korrekt markiert ist, erkennen Sie, wenn sich der Bereich um das „Oder“ grau färbt.
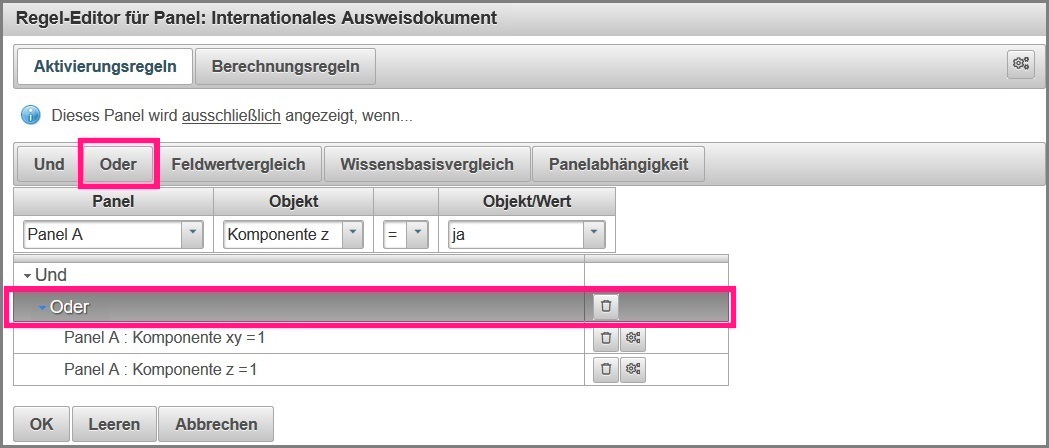
Bezogen auf das vorgenannte Beispiel sollte die Regel anschließend wie folgt aussehen bzw. heißen: „Dieses Panel wird ausschließlich angezeigt, wenn im Panel „Panel A“ die Komponenten „Komponente xy“ und/oder „Komponente z“ gleich (=) „Ja“ gesetzt worden sind“.
Und Oder Verknüpfung
Weiterhin ist es möglich, eine Komponentenregel „Oder“ sowie eine Komponentenregel „Und“ zu verknüpfen.
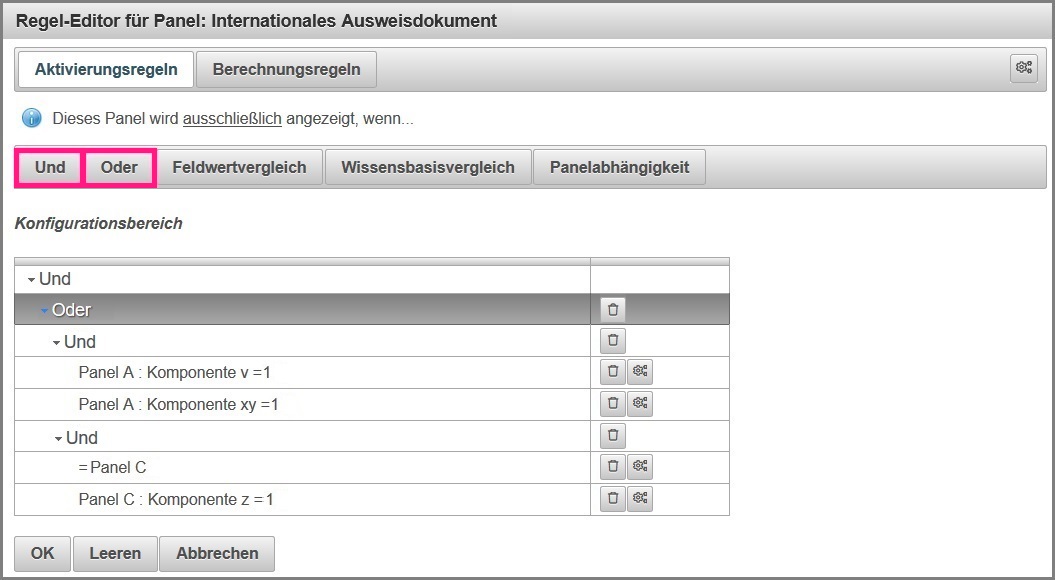
In diesem Beispiel lautet nun die Konstellation wie folgt:
„Dieses Panel wird ausschließlich angezeigt, wenn
- „Panel A“ mit der Komponente „Komponente xy“ auf „Ja“ und „Panel A“ mit der Komponente „Komponente z“ auf „Ja“ angekreuzt wurde Oder
- „Panel C“ benötigt wird und „Panel A“ mit der Komponente „Komponente c“ auf „Ja“ angekreuzt wurde“.
Hinweis:
Achten Sie auf die verschiedenen Ebenen. Jedes „Und“ muss unter das „Oder“ und jeder „Feldwertvergleich/jede Panelabhängigkeit“ muss unter das entsprechende „Und“. Deshalb empfiehlt es sich, immer zuerst die entsprechende Stelle auszuwählen und dann die Regelkomponente einzufügen.
Panelabhängigkeit
In manchen Fällen kann ein Panel in Abhängigkeit zu einem vorherigen Panel stehen. Beispielsweise darf das „Panel B“ nur erscheinen, wenn das „Panel A“ bereits erschienen ist. Dazu erstellt man mit der Schaltfläche „Panelabhängigkeit“ eine Abhängigkeit auf das „Panel A“. Zusätzlich hat man auch die Möglichkeit einzustellen, ob der Fall vorliegt, dass das Panel nur erscheinen darf, wenn „Panel A“ nicht benötigt wurde. Dieses stellt man in der zweiten Dropdownliste in der Eingabemaske mit der Einstellung „nicht benötigt wird“ ein. Standardmäßig ist jedoch immer „benötigt wird“ eingestellt. Die Komponentenregel „Panelabhängigkeit“ befindet sich nur in dem „grafischen Regeleditors der Panelebene“. In der Komponentenebene ist diese Komponentenregel nicht enthalten.
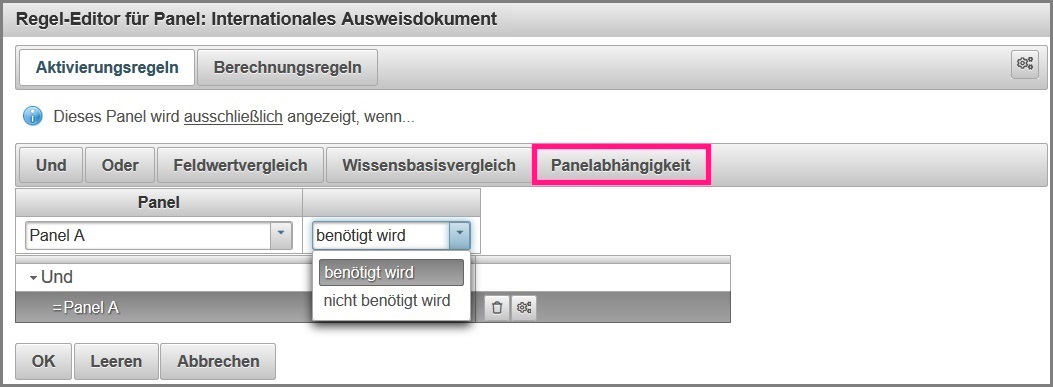
Wissensbasisvergleich
Die Komponentenregel „Wissensbasisvergleich“ ermöglicht es, Daten die zuvor per „Context Identifier“ global zur Verfügung gestellt wurden, mit festen Werten zu vergleichen. Ein Beispiel hierzu wäre, dass „Panel B“ nur erscheinen soll, wenn in „Panel A“ in der „Komponente xy“ „Karlsruhe“ eingetragen wurde. Dazu muss der entsprechende „Context Identifier“ „Antragsteller“ und „Geburtsort“ sowie die Komponente „Ort“ und der Wert „Karlsruhe“ eingegeben werden.
Hinweis:
- Die „Bezeichnung technisch“ der Komponente muss vollständig eingetragen werden.
- Sofern die Komponente sich in einer Objektgruppe befindet, muss der Objektgruppenname vor den Komponentennamen zusätzlich erfasst und mittels eines Punkts getrennt werden. Beispielsweise (Objektgruppenname.Komponentenname).

