Bibliothek
Inhaltsverzeichnis 
Die Bibliothek enthält die verschiedenen Elemente, aus denen Formulare zusammengesetzt werden. Sie teilt sich in drei Bereiche: die Kopfzeile, Standardkomponenten und Verlagsbausteine.
Kopfzeile:
In der Kopfzeile befinden sich die Verlagsauswahl, die Schaltfläche "Verknüpfung einfügen"/"Kopieren" und das Komponentenmenü.
Standardkomponenten:
Der erste Abschnitt "Standard" der Bibliothek enthält immer die Standardkomponenten.
Standardkomponenten sind die Grundelemente von Assistenten. Sie müssen Standardkomponenten nach dem Einfügen konfigurieren, beschriften und arrangieren. Standardkomponenten werden daher immer als Kopie eingefügt.
Verlagsbausteine:
Unterhalb finden Sie weitere Abschnitte mit Komponenten und Gruppenbausteinen von dem Verlag, der in der Bibliotheks-Kopfzeile eingestellt ist.
Von einem Verlag bereitgestellte Elemente sind so konfiguriert, wie sie abgespeichert wurden. Das gilt auch für im eigenen Mandanten abgespeicherte Elemente. Weitere Informationen zur Kundenbibliothek.
Verlagsbausteine fügen Sie im Regelfall als Verknüpfung in Formulare ein.
Nutzung der Bibliothek
Funktionselemente der Kopfzeile
Verlagsauswahl-Dropdown
Auswahl, aus welcher Quelle die Komponenten und Gruppenbausteine angezeigt werden sollen. Enthält den MACH formsolutions Verlag, im eigenen Mandanten gespeicherte Komponenten und Gruppenbausteine, sowie ggf. weitere dem Mandanten zugewiesene Verlage. Siehe Verlagsbausteine.
Schaltfläche "Verknüpfung einfügen"/"Kopieren"
Umschalten zwischen den Einfügevarianten für die markierte Komponente, siehe "Einfügen von Elementen".
Komponentenmenü
Aktionen für die markierte Komponente. Einträge sind deaktiviert, wenn der Benutzer keine Berechtigung zum Bearbeiten der Komponente hat.
- Löschen
- Umbenennen
- Vorschau
Einfügen von Elementen
Fügen Sie Komponenten oder Bausteine aus der Bibliothek über die  -Schaltfläche rechts neben der Komponente bzw. dem Baustein ein.
-Schaltfläche rechts neben der Komponente bzw. dem Baustein ein.
Ist im Komponentenbereich eine Zeile markiert, wird die neue Komponente nach der markierten Komponente eingefügt.
Ist keine Komponente markiert, wird die neue Komponente am Ende des Panels eingefügt.
Eine Komponente kann über Klick markiert werden. Entfernen Sie die Markierung mit Strg-Klick.
Verknüpfung erstellen
Komponenten werden im Regelfall als Verknüpfung eingefügt. Verknüpfte Komponenten haben Einstellungsmöglichkeiten, können aber nicht inhaltlich bearbeitet werden.
Inhaltliche Änderungen werden vom Verlag vorgenommen, der die jeweilige Bausteinbibliothek verwaltet.
Diese Änderungen wirken sich auf alle verknüpft eingefügten Instanzen der Komponente aus. So profitieren Sie automatisch von Aktualisierungen der Inhalte und Verbesserungen der Expertenregeln von Bausteinen.
Fügen Sie auch Ihre Mandantenverlags-Bausteine verknüpft ein und verwalten Sie Änderungen zentral, statt jeden einzelnen Assistenten zu aktualisieren.
Konfigurationsoptionen der einzelnen Elemente von verknüpften Bausteinen:
- Zuordnung Vorbefüllung
- Anzeige im Assistent
- Anzeige im PDF
- Anzeige in der Druckvorlage
Bausteine können Expertenregeln enthalten. Um die Funktionalität der Regeln zu erhalten, wird davon abgeraten, Bausteine als Verknüpfung in eine Objektgruppe einzufügen.
Kopieren
Bausteine können auch als Kopie eingefügt werden. Beispielsweise, um den Inhalt wesentlich zu verändern.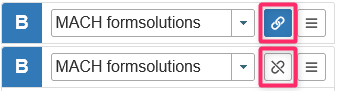
- Deaktivieren Sie die blaue Schaltfläche "Verknüpfung erstellen" in der Kopfzeile der Bibliothek.
- Die Schaltfläche ist jetzt weiß und zeigt "Kopieren" an.
- Fügen Sie eine Komponente oder einen Baustein über die
 -Schaltfläche rechts in der Bibliothek ein.
-Schaltfläche rechts in der Bibliothek ein. - Sie haben eine Kopie eingefügt.
- Nach dem Einfügen wird die Schaltfläche auf "Verknüpfung erstellen" zurückgesetzt.
Kopiert eingefügte Bausteine werden nicht aktualisiert, wenn der Quellbaustein überarbeitet wurde. Dies ist eine Besonderheit bei verknüpft eingefügten Bausteinen.
Bausteine können Expertenregeln enthalten. Diese müssen gegebenenfalls angepasst werden, wenn der kopierte Baustein verändert wurde.
Verlagsbausteine
Unterhalb der Standardkomponenten finden Sie weitere Abschnitte mit Komponenten und Gruppenbausteinen von dem Verlag, der in der Bibliotheks-Kopfzeile eingestellt ist.
Neben dem MACH formsolutions Verlag und der Kundenbibliothek, können hier weitere Verlage auswählbar sein, die dem Mandanten zugewiesen sind.
Verlag MACH formsolutions
Wählen Sie im Verlagsauswahl-Dropdown "MACH formsolutions" aus.
Diese Bausteingruppen werden vom MACH formsolutions Verlagsteam zur Verfügung gestellt und gepflegt.
Die typischen Anwendungsfälle sind abgedeckt. Zum Beispiel Kontakt- und Adressdatenabfragen, Bankdatenfelder, Auswahllisten für Anreden oder Titel. Viele Bausteine enthalten logische Prüfungen der Eingaben. Die Übernahme der Antragstellerdaten aus Portalen oder Servicekonten ist voreingestellt.
MACH formsolutions Verlagsbausteine entsprechen aktuellen Anforderungen, unserem Styleguide und den Barrierefreiheitsgrundsätzen.
Diese Komponentengruppen sind zum Einfügen als Verknüpfung vorgesehen. Aktualisierungen durch das MACH formsolutions Verlagsteam werden effektiv und zeitsparend in alle Assistenten übernommen, in denen die Bausteine verbaut sind.
Details zu den Inhalten der Gruppen finden Sie hier.
Kundenbibliothek
Wählen Sie im Verlagsauswahl-Dropdown Ihre Mandantenbezeichnung aus
In der Kundenbibliothek speichern Sie Komponenten und Komponentengruppen, um diese später mit denselben Einstellungen wieder einzufügen. Durch die Kundenbibliothek stehen diese Elemente allen Nutzern Ihres Mandanten zur Verfügung.
Die Kundenbibliothek steht nicht zur Auswahl, solange sie noch keinen Baustein enthält.
Abspeichern eines Bausteins
Geben Sie dem neuen Baustein einen aussagekräftigen Namen. Die "Bezeichnung intern" wird beim Speichern als Name des Bausteins in der Bibliothek verwendet. 
- Konfigurieren der Komponente oder Objektgruppe
- an der Komponente oder Objektgruppe die Schaltfläche "als Vorlage speichern" in der Komponentenliste anklicken

- Dialog "Speichern als Vorlage" bestätigen
Sortierung und Abschnitte
Bausteine können beim Speichern in Abschnitte einsortiert werden. Innerhalb der Abschnitte sind die Bausteine alphabetisch aufgelistet.
Stellen Sie dem Bausteinnamen die Abschnittsbezeichnung voran, durch einen Unterstrich ( _ ) getrennt. Der Abschnittsname kann ein existierender sein oder ein neu zu erstellender Abschnitt.
Ohne Unterstrich werden Bausteine dem Abschnitt "Sonstiges" zugeordnet.
Beispiel:
- konfigurieren Sie die "Bezeichnung intern" des zu speichernden Bausteins; z.B. "Abschnitt1_BausteinA"
- speichern Sie den Baustein
- der Baustein ist als "BausteinA" im Abschnitt "Abschnitt1" ihrer Kundenbibliothek zu finden
