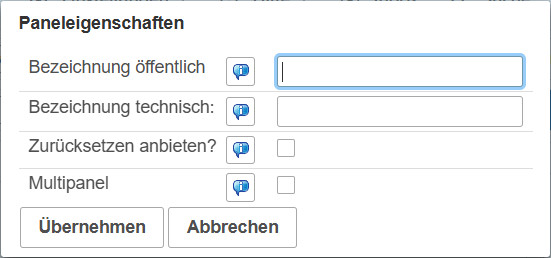Panel hinzufügen - Panelwerkzeugleiste
Zuletzt geändert von MACH formsolutions am 17.04.2025
Panel hinzufügen
Panels sind die „Seiten“ aus denen ein Assistent besteht. Ein Panel wird im Formulareditor über die Schaltfläche „Panel hinzufügen“ erstellt.

Panelwerkzeugleiste
 | Paneleigenschaften
|
 | Löschen |
 | Formular-Mapping Mit der Schaltfläche „Formular-Mapping“ können die einzelnen Komponenten im Panel auf ein PDF-Formular gemappt/zugeordnet werden, wenn diese beispielsweise nicht wie im hinterlegten PDF-Formular benannt wurden. |
 | Panelvorschau |
 | Konfiguration JavaScript JavaScript auf Panelebene |
 | Exportieren Export des einzelnen Panels, um es als Vorlage für einen anderen Assistenten oder im selben Assistenten für ein neues Panel zu verwenden |
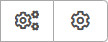 | Regelbau Schaltflächen „Bearbeitung der Aktivierungsregel/Berechnungsregel“ und „Expertenmodus für lokale Regeln“, um Regeln auf Panelebene einzufügen |